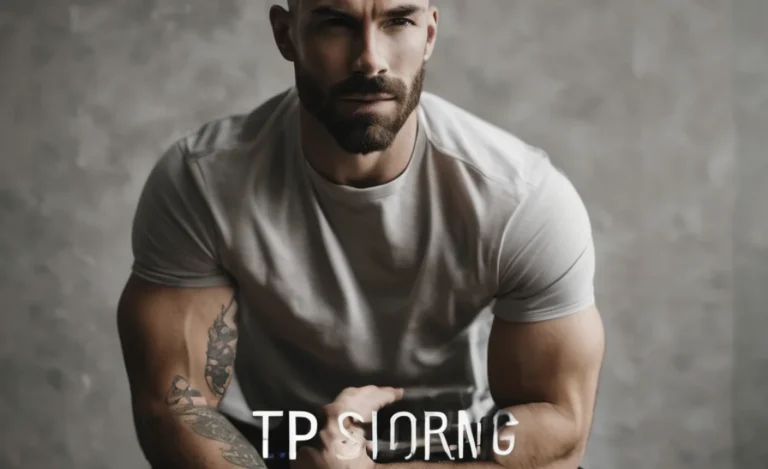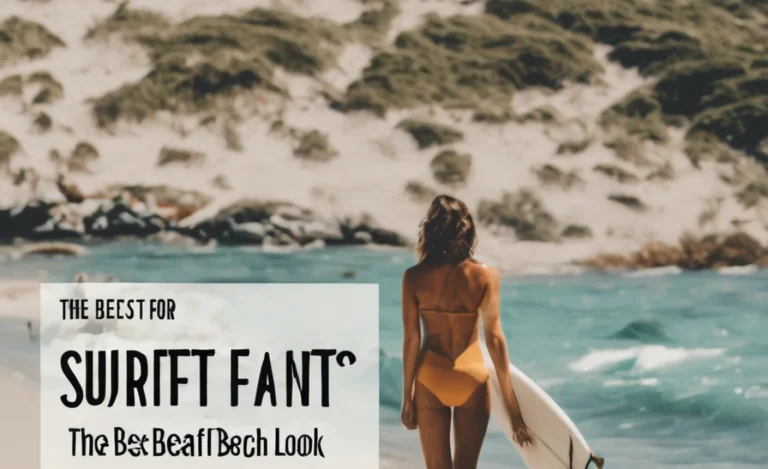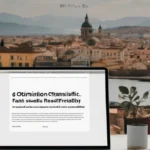If you use Google Chrome frequently, you’ve probably encountered a weird font issue at some point. Fonts may look distorted, characters may seem off, or the size might be abnormal.
This rendering problem can make websites difficult to read, affecting your overall browsing experience. Issues like this aren’t unique to Chrome Firefox and Internet Explorer users might also encounter similar font display challenges. Here we’ll go through the causes behind the issue and how to fix it, ensuring that fonts like Helvetica Neue and Times New Roman render correctly on your screen.
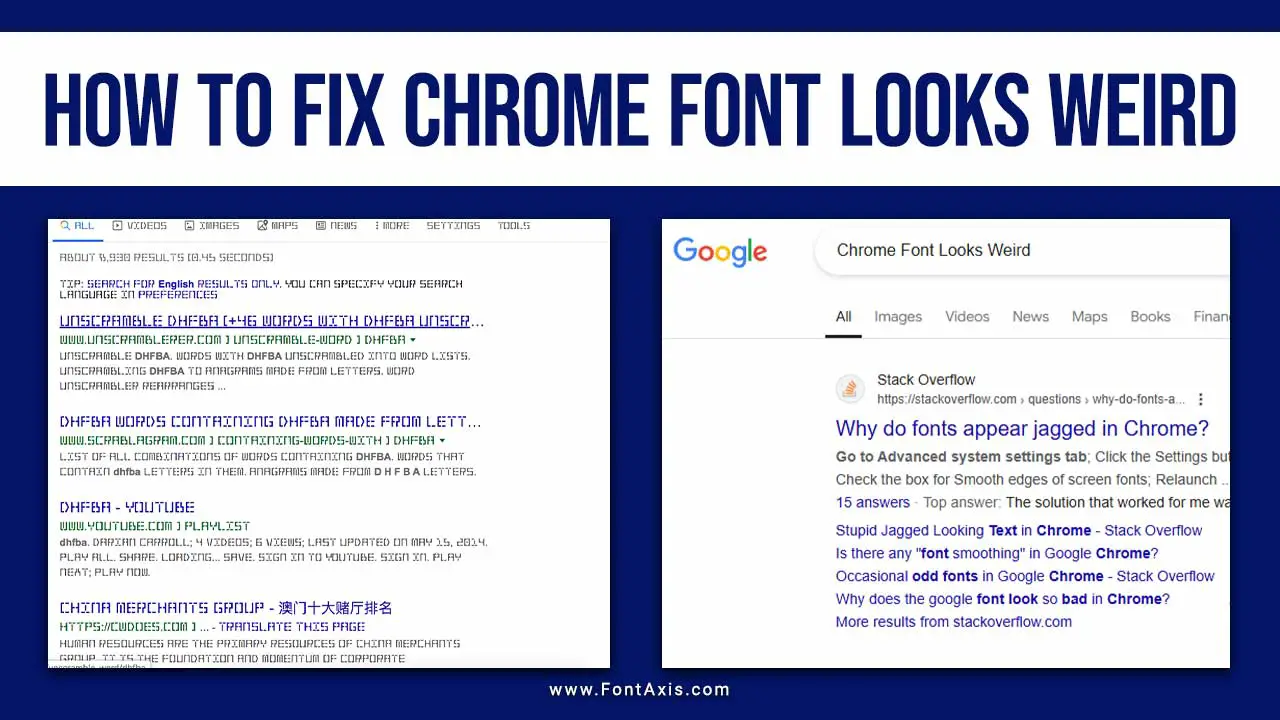
Why Chrome Fonts Look Weird
Fonts in Chrome may appear strange due to several reasons. These can range from specific web page settings, custom browser preferences, or even a corrupted font file. Here are a few of the common reasons:
- Graphics Rendering Issues: Sometimes, Chrome has difficulty rendering fonts properly due to specific graphics settings.
- Font Substitutions: If the font you’re viewing isn’t available, Chrome may substitute it with another, like Helvetica Neue, which may look off.
- Cleartype Setting Conflicts: Chrome’s font rendering might conflict with Windows’ ClearType settings.
- Corrupted Cache or Cookies: Occasionally, corrupted browser cookies or cache data can cause fonts to look weird.
- Custom Font Settings: If you’ve customized font styles in Chrome, it might result in unexpected rendering.
Fix Chrome Font Looks Weird By Follow Guideline
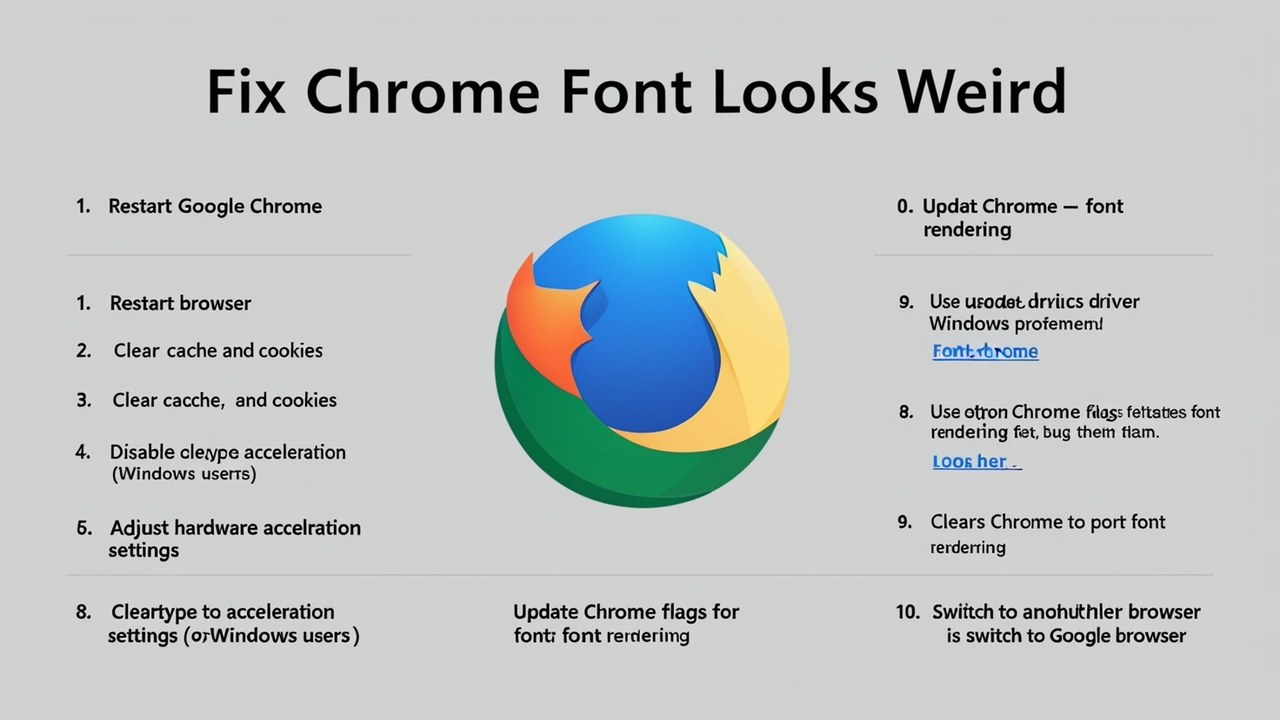
Below are some effective ways to resolve Chrome’s weird font problems:
1. Restart Google Chrome
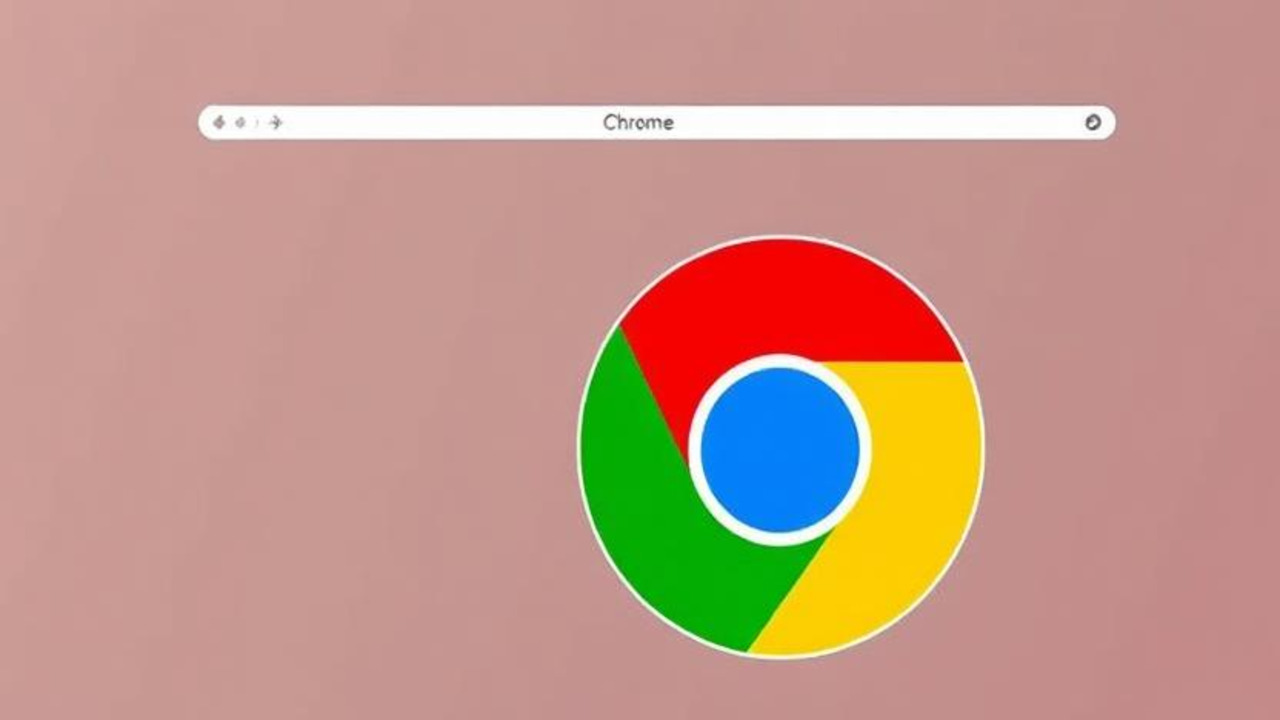
The first thing to try is restarting Chrome. This can fix minor glitches that might cause font display issues. Close the browser entirely and open it again to see if the problem persists. Sometimes, a simple restart is necessary to correct weird font rendering.
2. Check Browser Settings
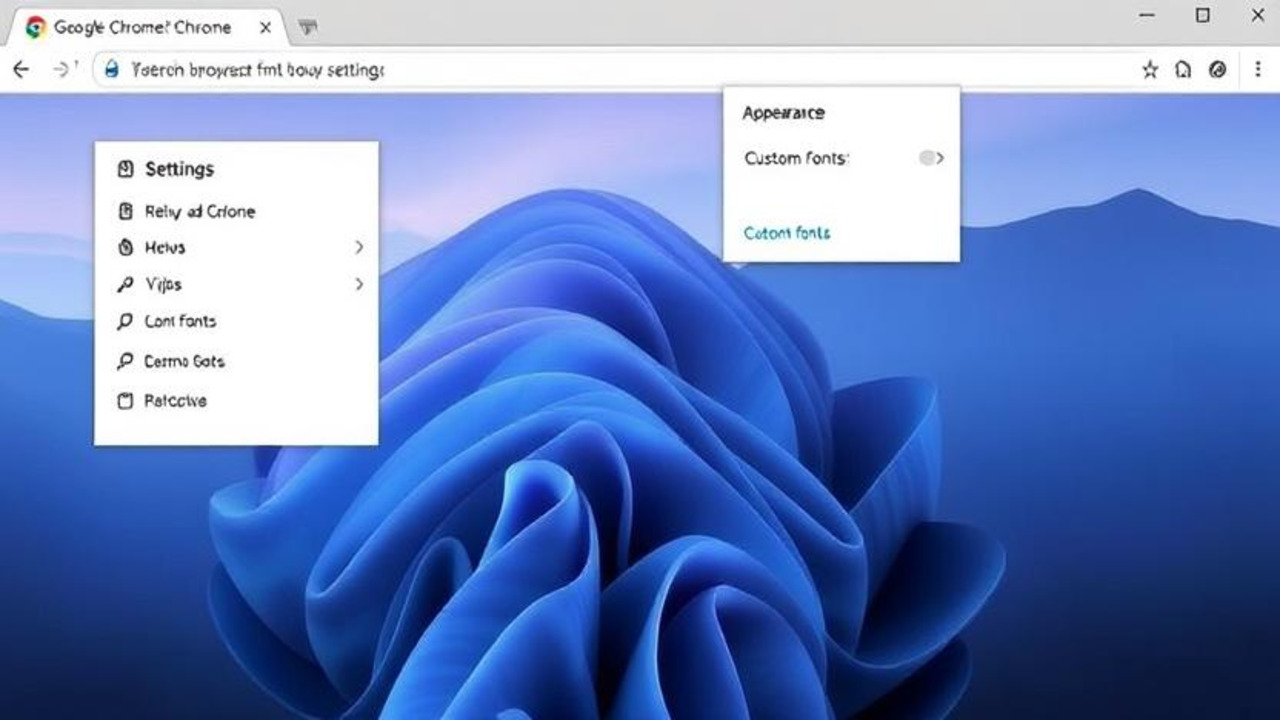
Your browser’s default font settings might be the source of the issue. To ensure the fonts are displaying correctly:
- Open Google Chrome.
- Go to the menu (three dots) and click on Settings.
- Scroll down to Appearance and look for the “Font size” and “Custom fonts” settings.
- Ensure that your font size is set to Normal and the default font is not causing display problems.
- If you see a font like Helvetica Neue or Roboto that looks off, change it to something like Times New Roman or Arial.
3. Clear Cache And Cookies
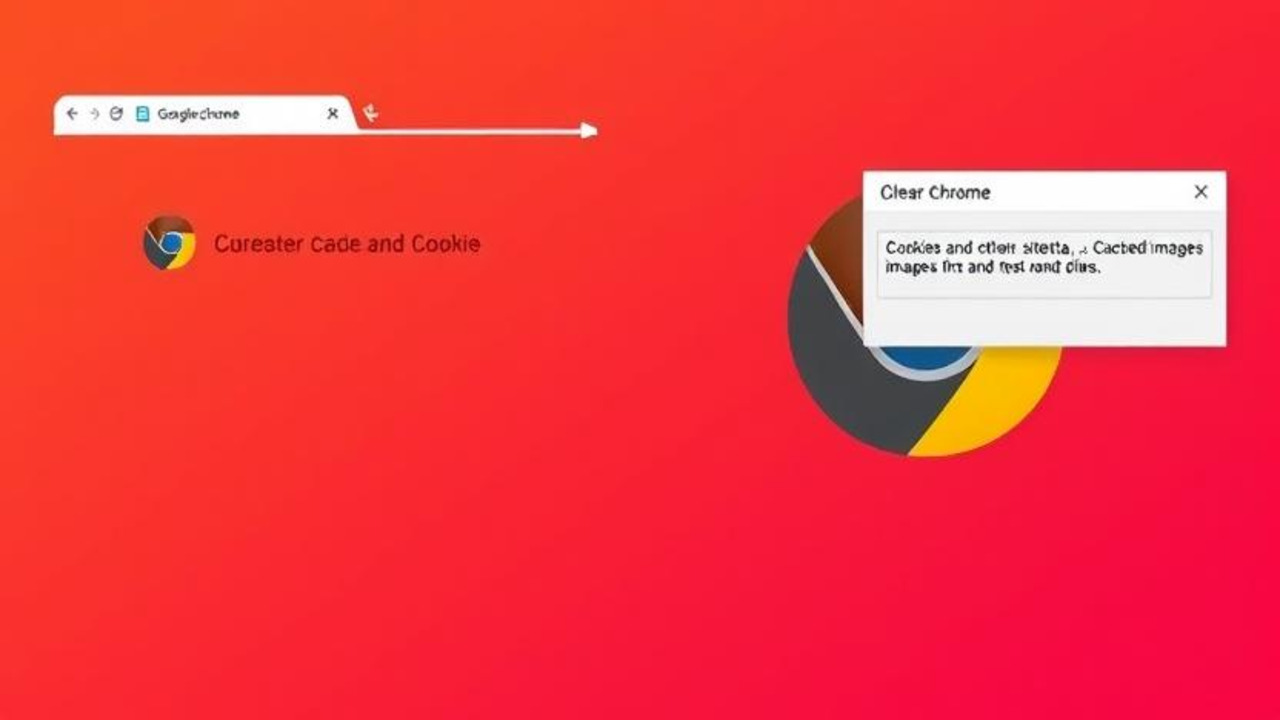
Sometimes, corrupted cache data can cause rendering problems. Follow these steps to clear cache and cookies:
- Open Google Chrome and go to the menu.
- Select More Tools and click on Clear Browsing Data.
- Choose Cookies and other site data and Cached images and files in the dialogue box.
- Click Clear data, then restart the browser.
Clearing cache and cookies can often fix issues with how Chrome renders specific characters and fonts.
4. Reset Chrome To Default Settings
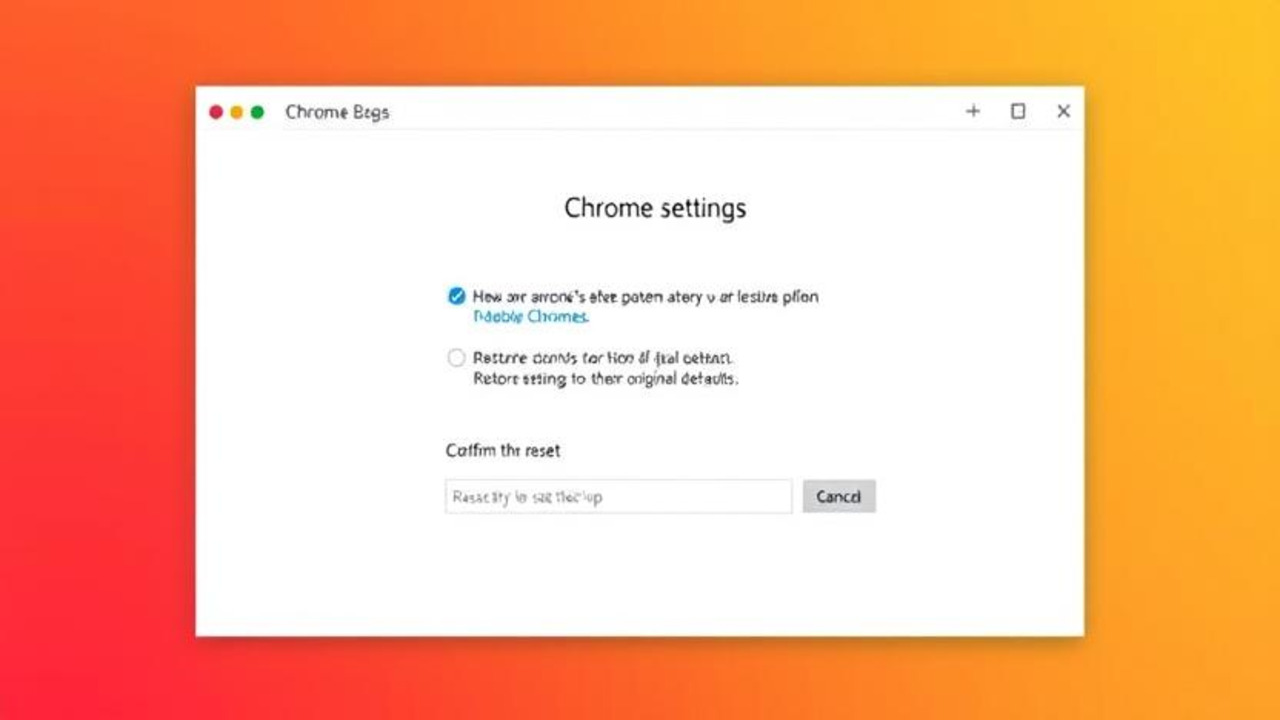
Resetting Chrome can help fix issues related to custom font settings. Here’s how:
- Open Chrome’s settings.
- Scroll down to the Reset and Clean-up section.
- Click Restore settings to their original defaults.
- Confirm the reset.
This step will remove any custom fonts and return Chrome to its default rendering settings.
5. Disable Hardware Acceleration
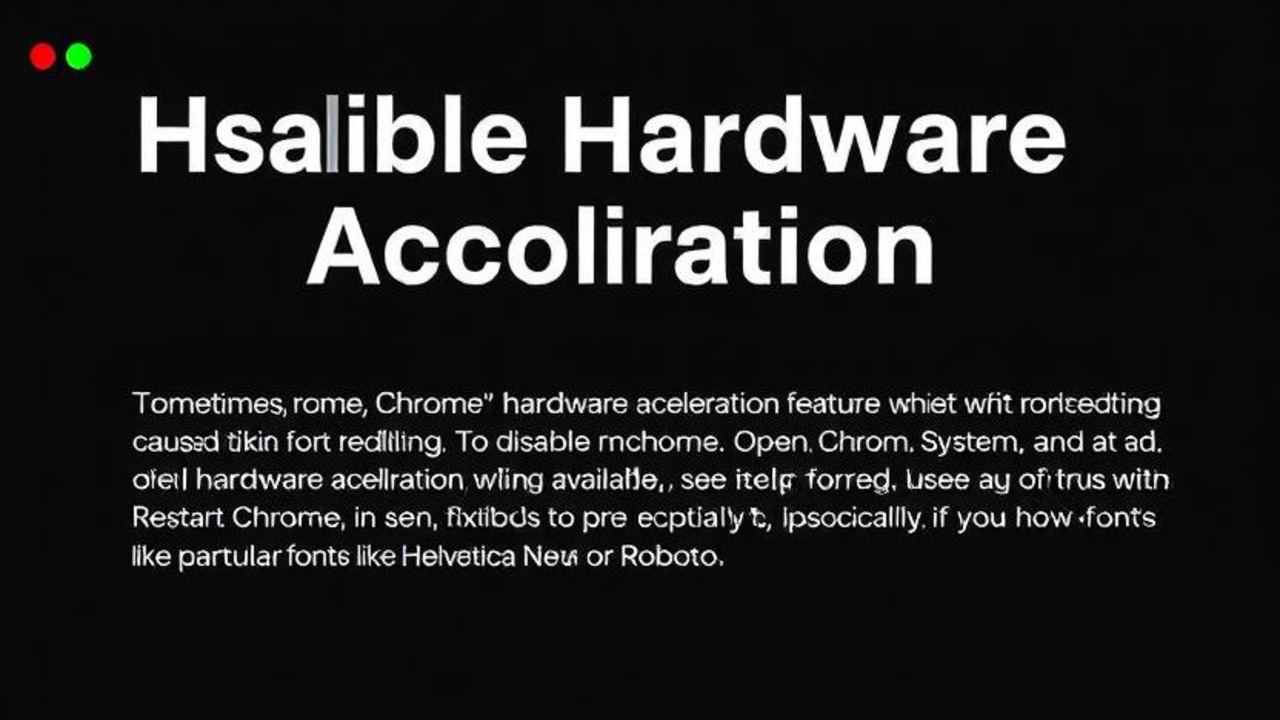
Sometimes, Chrome’s hardware acceleration feature can interfere with font rendering, causing text to look weird. To disable this setting:
- Open Chrome and go to Settings.
- Scroll to System.
- Toggle off. Use hardware acceleration when available.
- Restart Chrome to see if the issue is fixed.
Disabling hardware acceleration can improve how fonts are rendered on the screen, especially if you notice issues with particular fonts like Helvetica Neue or Roboto.
6. Adjust ClearType Settings (Windows Users)
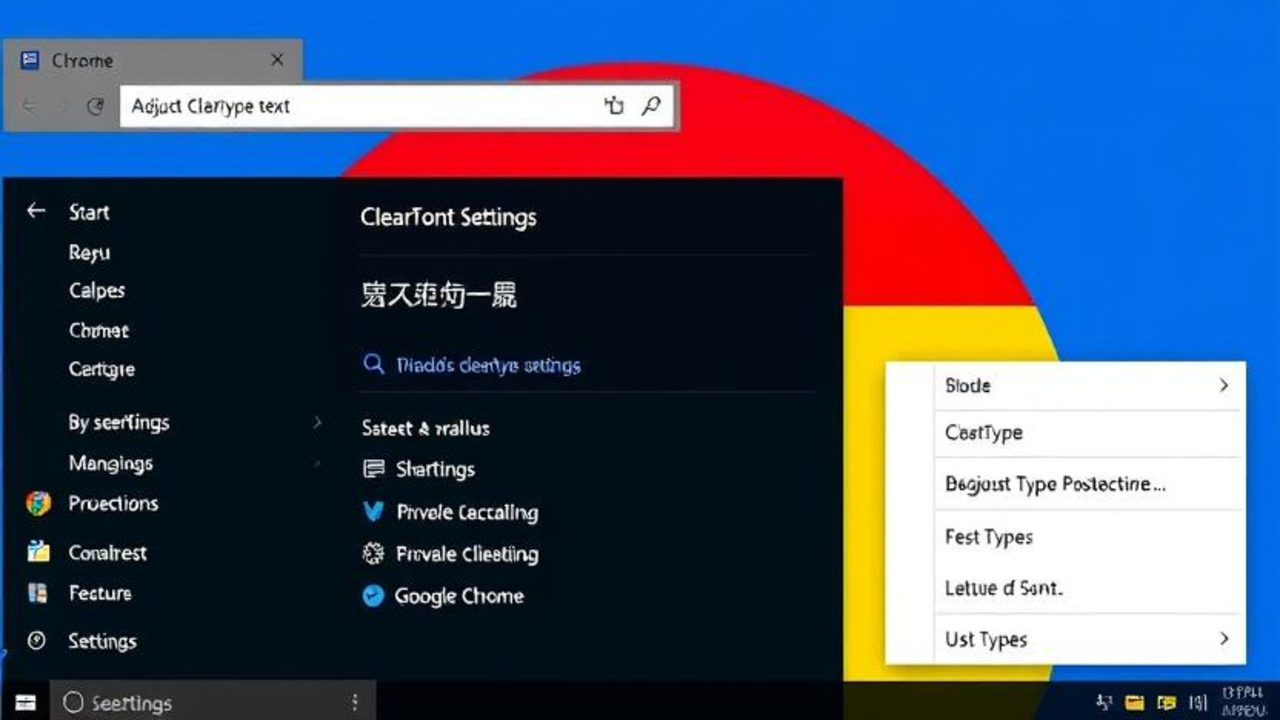
If you are on a Windows machine, incorrect ClearType settings could lead to weird font display in Chrome. Adjust your ClearType settings as follows:
- Open the Start Menu and search for “Adjust ClearType text.”
- Follow the on-screen instructions to tweak the ClearType settings.
- Restart Google Chrome to see if the font issue is resolved.
ClearType is particularly helpful if you face problems with specific fonts or if Japanese or other language characters appear distorted.
7. Check For Corrupted Fonts
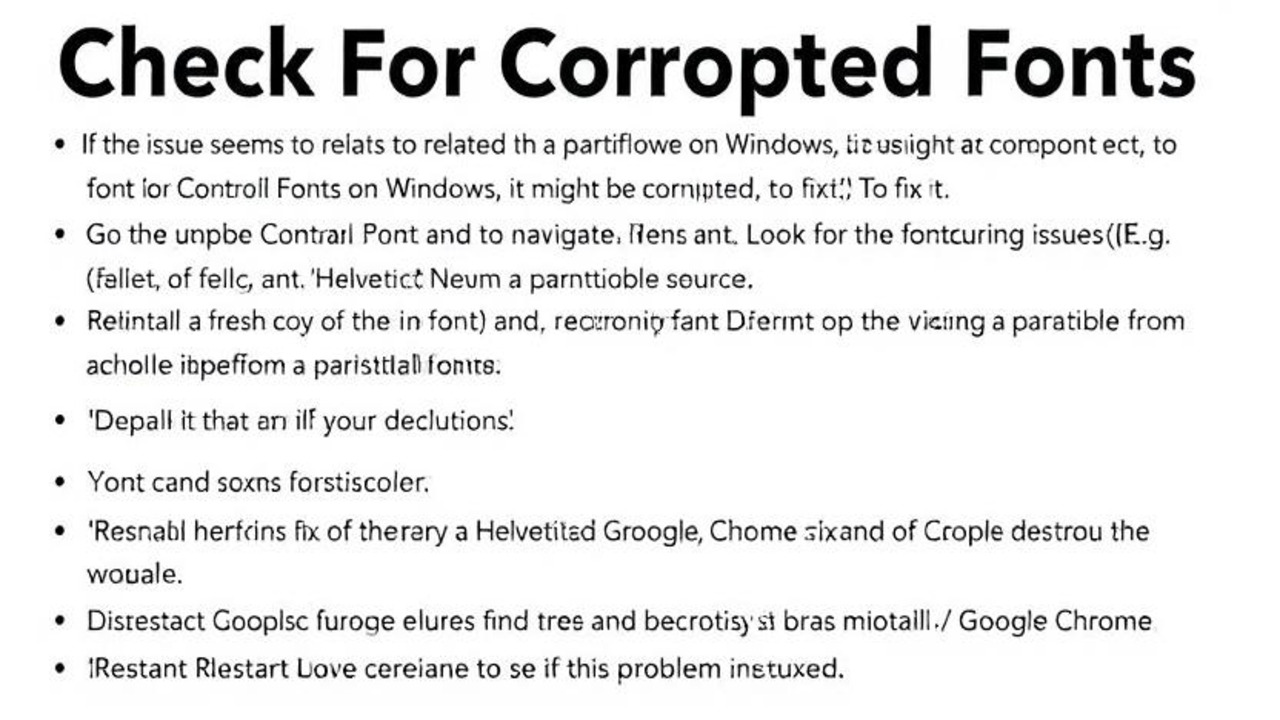
If the issue seems to be related to a particular font, it might be corrupted. To fix it:
- Go to the Control Panel on Windows and navigate to Fonts.
- Look for the font causing issues (e.g., Helvetica Neue) and delete it.
- Reinstall a fresh copy of the font from a reputable source.
- Restart Google Chrome to see if the problem is fixed.
8. Update Graphics Driver
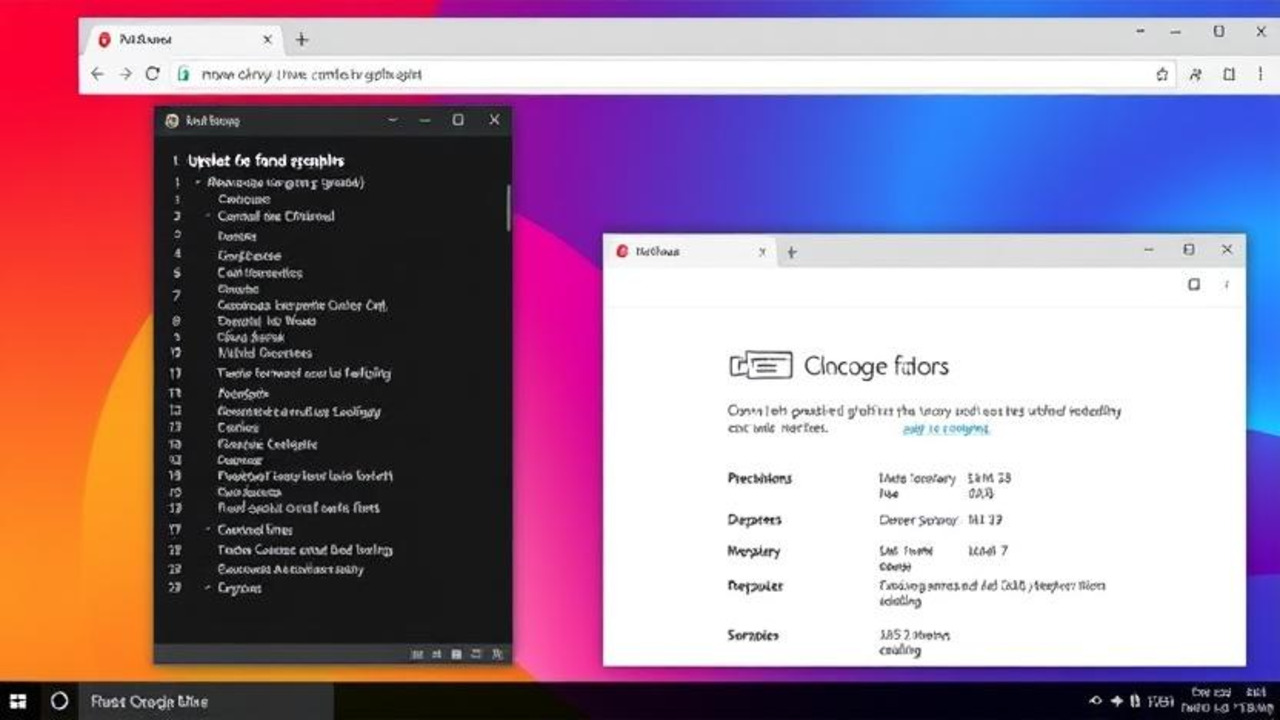
An outdated graphics driver can cause Chrome to render fonts incorrectly. Make sure your graphics card drivers are updated. The latest drivers can usually be found on the manufacturer’s website.
9. Use Chrome Flags For Font Rendering
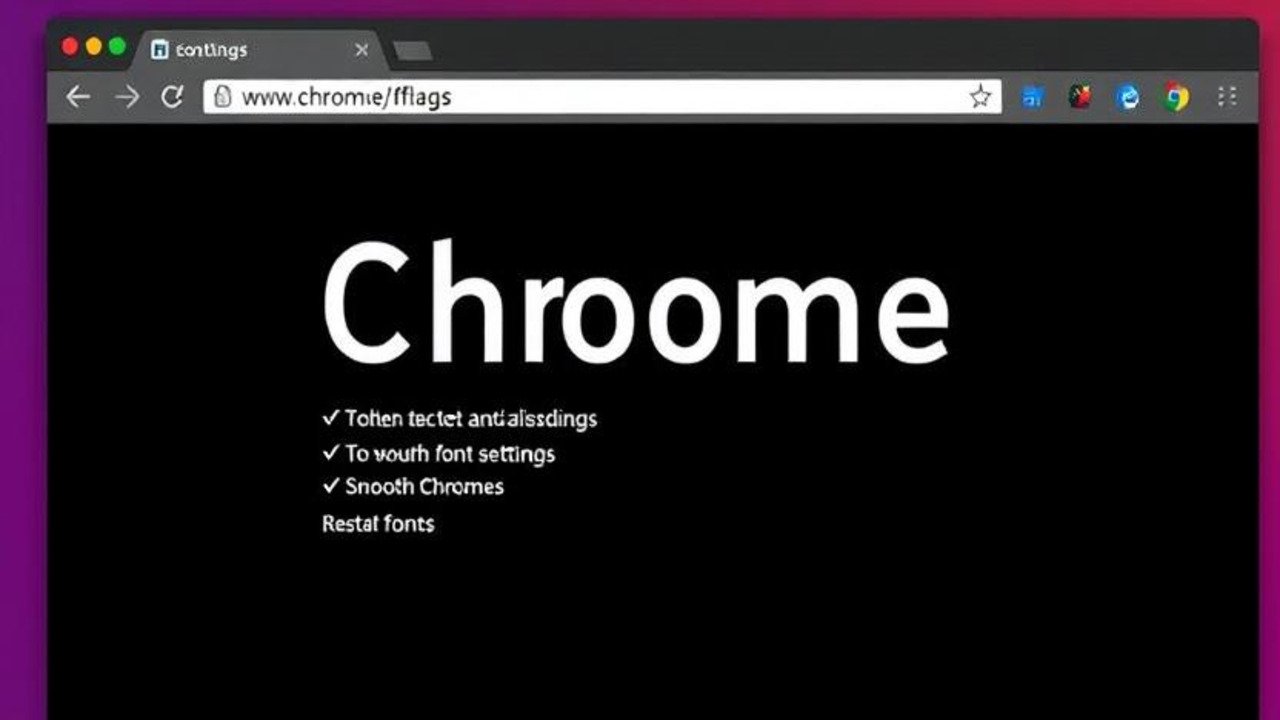
Chrome has several experimental settings, known as “flags,” that can impact font rendering:
- Type chrome://flags/ in the Chrome address bar.
- Look for flags related to font rendering, such as “LCD text antialiasing” or “Smooth Scrolling.”
- Toggle these settings to see if it improves the font display.
- Restart Chrome after making changes.
These flags can tweak how fonts appear, potentially fixing issues related to weight and clarity.
10. Switch To Another Browser
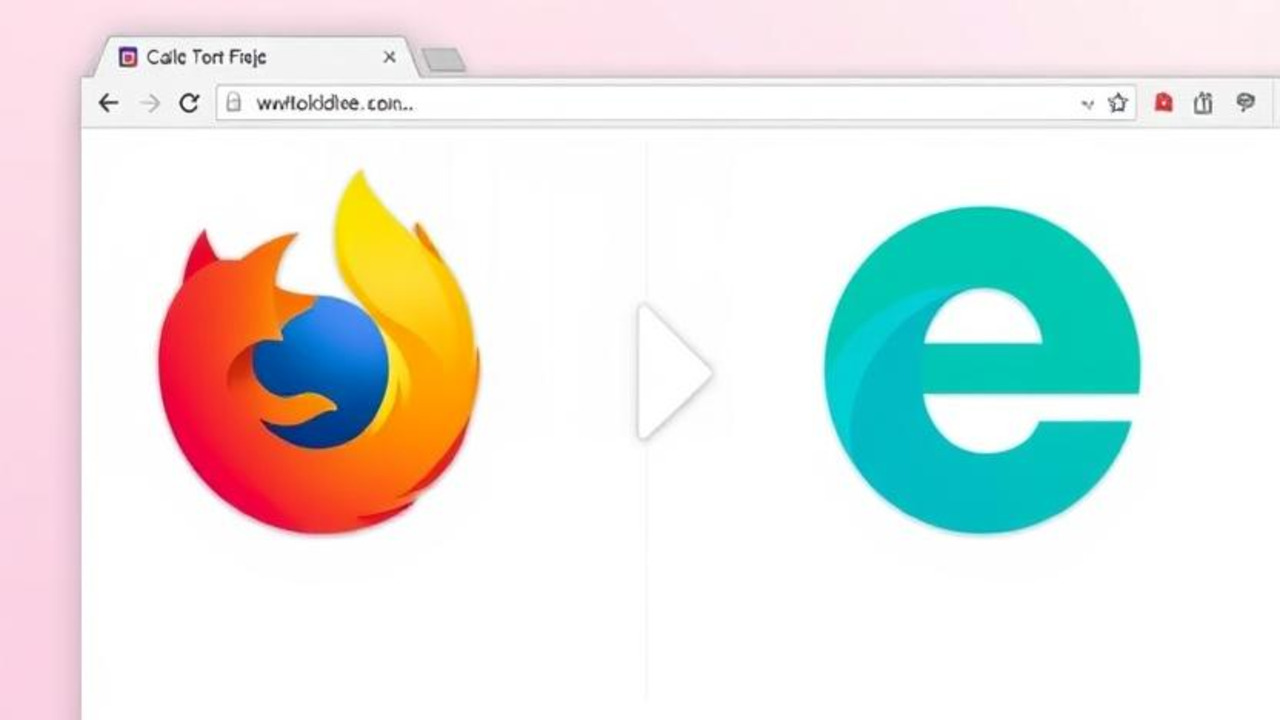
If all else fails, switching to another browser like Firefox can help verify whether the problem is Chrome-specific. If the font displays normally in Firefox or Internet Explorer, then the issue lies within Chrome’s settings.
Conclusion
Weird font issues in Google Chrome can be frustrating, especially when it disrupts your browsing experience. By following the above steps, you should be able to resolve the problem, whether it’s a rendering issue, a corrupted font, or a custom setting that’s causing the text to look strange. If the problem persists, it may be worth contacting Google’s support or reinstalling Chrome altogether.
FAQs
1.Why Does Chrome’s Font Look Weird All Of A Sudden?
Fonts may look odd due to browser updates, corrupted cache, or custom settings. Restarting Chrome or clearing cache often solves the issue.
2.How Do I Reset Chrome’s Font Settings To Default?
Go to Chrome’s Settings > Reset and clean up > Restore settings to their original defaults. This will reset all font settings.
3.Can A Specific Font Like Helvetica Neue Cause Rendering Problems In Chrome?
Yes, if the font is corrupted or incompatible with Chrome, it might display weirdly. Changing to a different font can fix this issue.
4.How Can I Adjust Font Size In Chrome?
Navigate to Chrome’s Settings > Appearance > Font size. Choose the “Normal” option for a standard size.
5.Is Hardware Acceleration Affecting Chrome’s Font Rendering?
Yes, hardware acceleration can cause issues. Disabling it in Settings > System may help resolve weird font problems.