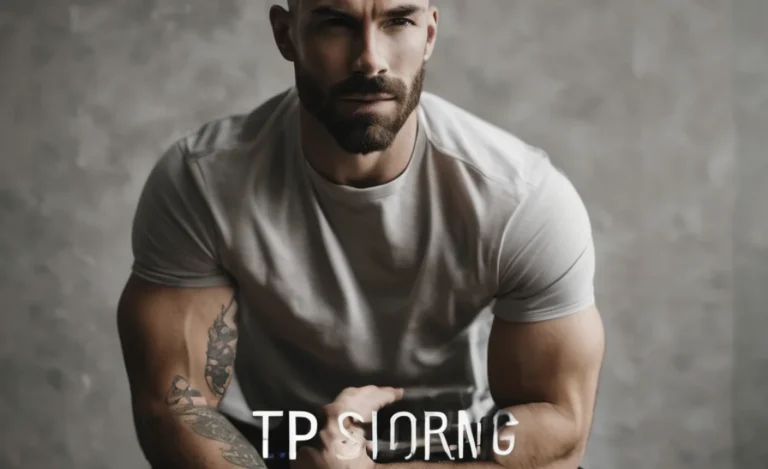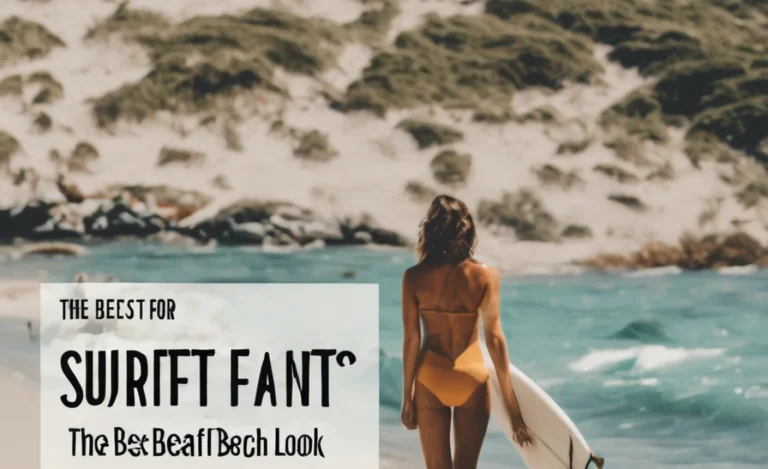Changing the font size on your iPad can significantly improve your reading experience, making text more legible and comfortable for your eyes.
Whether you’re using your iPad Pro, iPad Mini, or even accessing the Mail app, knowing how to adjust the text size can enhance your productivity and enjoyment. Below is a comprehensive guide on how to change the font size on your iPad, along with information on related features like large text, bold text, and accessibility settings.
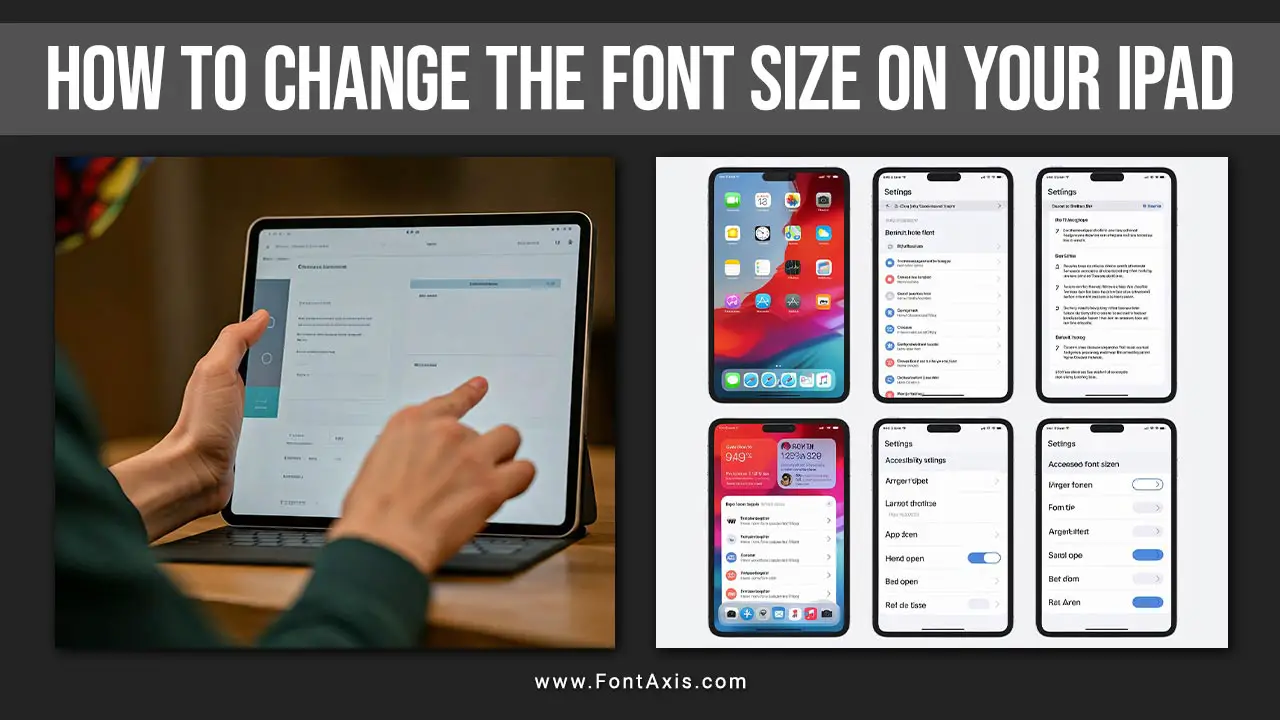
Understanding Text Size Options
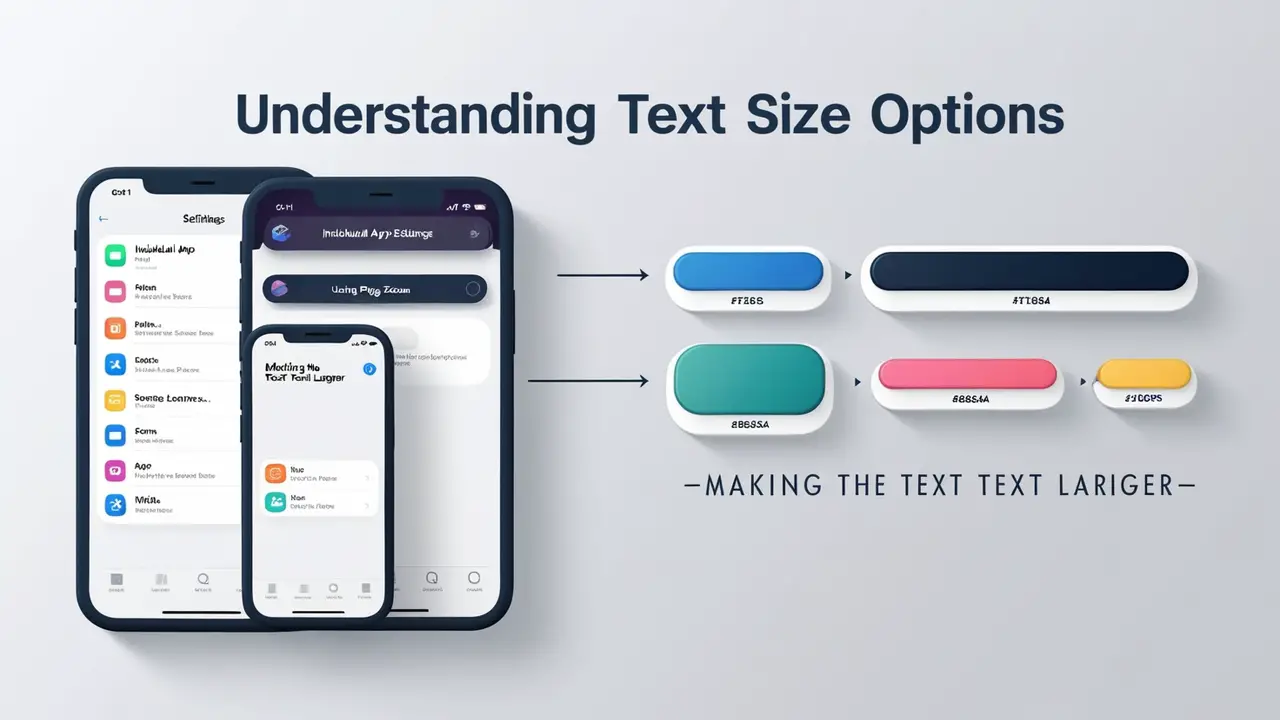
The text size on your iPad can be adjusted through the Settings app, allowing you to choose from different font sizes that suit your preferences. This adjustment affects the system font across various applications, including Mail, Apple Books, and Apple News.
Changing Text Size
- Open the Settings App: Tap on the Settings app icon on your iPad screen.
- Display & Brightness: Navigate to Display & Brightness.
- Text Size: Here, you will find a Text Size option. Drag the slider left or right to adjust the text size to your liking.
This method alters the default font size across your iPad, ensuring that every text box displays the new font size you selected.
Making The Text Larger
If you require even larger text for better readability, follow these steps:
- Access Accessibility Settings: Return to the Settings app and tap on Accessibility.
- Display & Text Size: Choose Display & Text Size.
- Larger Text: Enable Larger Text. You can drag the slider to select the larger font size. You may also check the option for Bold Text if you prefer a bolder appearance.
This feature allows you to set larger accessibility sizes that cater to your specific needs, making reading documents and text messages much easier.
Individual App Settings
Some iPad apps allow you to adjust font size independently. For instance, in certain e-book readers, you can change the font style and text style without affecting other applications. Check the settings within each individual app for additional customization options.
Using Page Zoom
In addition to changing text size, you can utilize the page zoom feature. This is particularly useful for reading web content or in the reader mode on Safari:
- Open Safari: Launch Safari and go to any webpage.
- Zoom Level: Pinch to zoom in or out on the content. This will not change the font size but can make reading easier.
- Printer-Friendly Page: If you want to print documents with larger text, select a printer-friendly version, which may adjust the layout for better readability.
Conclusion
Changing the font size on your iPad is a straightforward process that enhances your overall experience. Whether you need a larger font for accessibility or prefer a smaller text for more information on your screen, the Settings app provides you with all the tools you need. Remember to explore individual app settings for tailored adjustments and consider accessibility options for an even more personalized reading experience.
Frequently Asked Questions (FAQs)
1.How Do I Change The Font Size On My Ipad?
You can change the font size through the Settings app under Display & Brightness > Text Size, or through Accessibility settings for larger options.
2.Will Changing The Font Size Affect All Apps On My Ipad?
Yes, adjusting the font size in the Settings app will change the system font size across all apps that support Dynamic Type.
3.Can I Set A Larger Font Size For Individual Apps?
Some apps, like e-book readers, allow you to change font size independently. Check the specific app’s settings for customization options.
4.What If I Want To Use Bold Text?
You can enable bold text in the Accessibility settings under Display & Text Size, enhancing readability.
5.Can I Sync My Font Size Settings Across My Apple Devices?
Yes, using your Apple ID allows you to sync certain settings, including font size, across all your Apple devices.