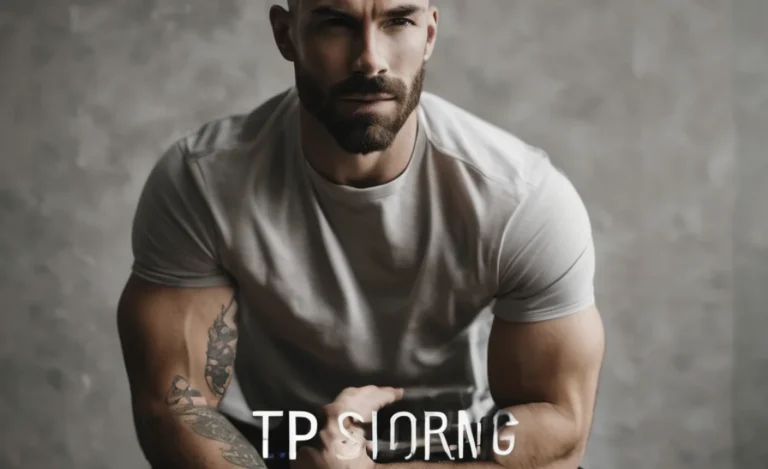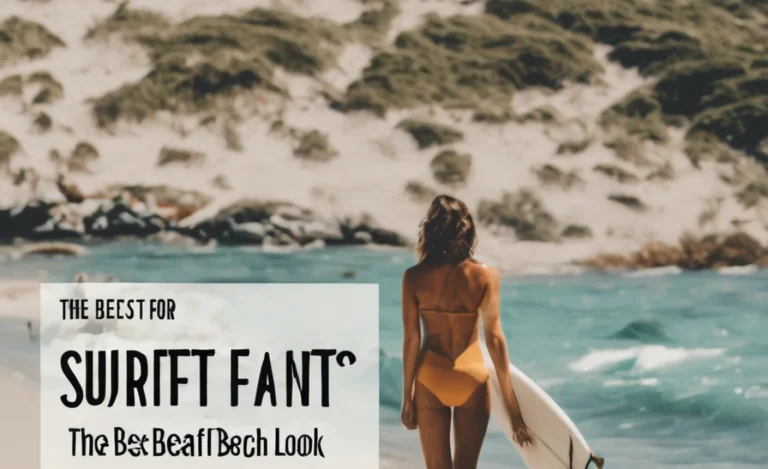Customizing your keyboard font can significantly enhance your typing experience, especially in applications like Microsoft Word. This guide provides a detailed step-by-step process for changing fonts, including keyboard shortcuts and settings adjustments.
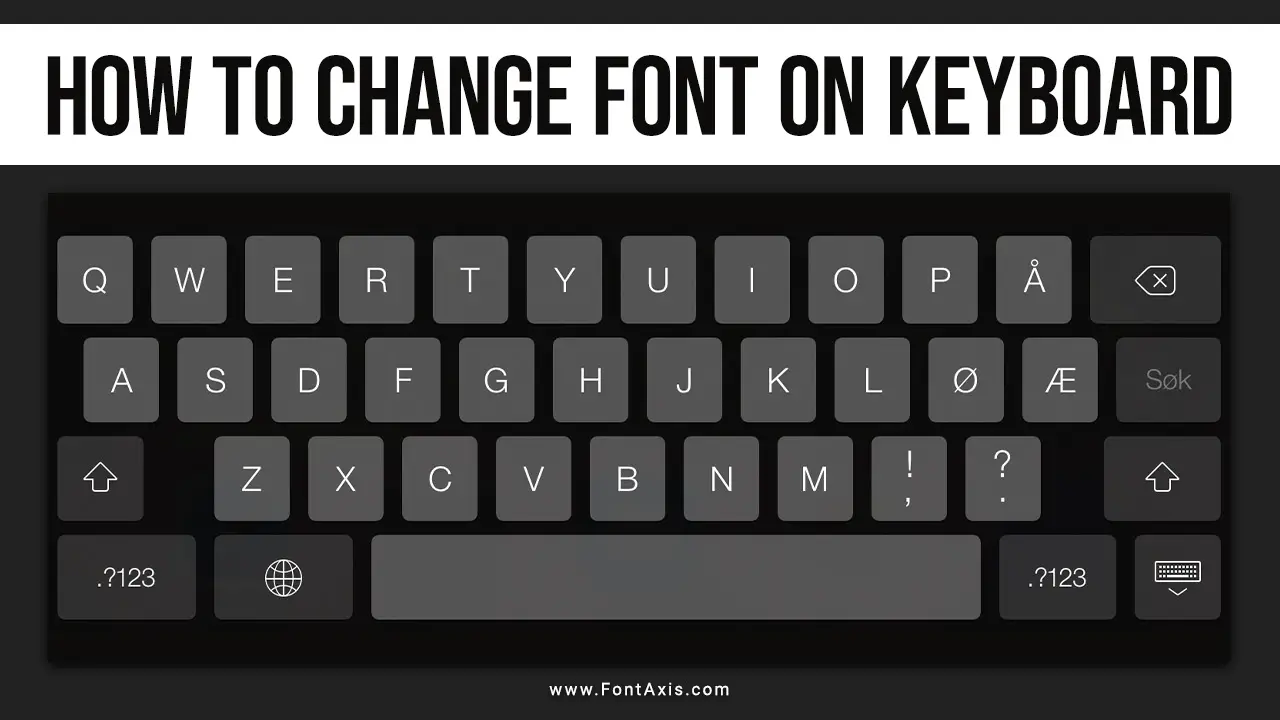
Step 1: Accessing Font Settings
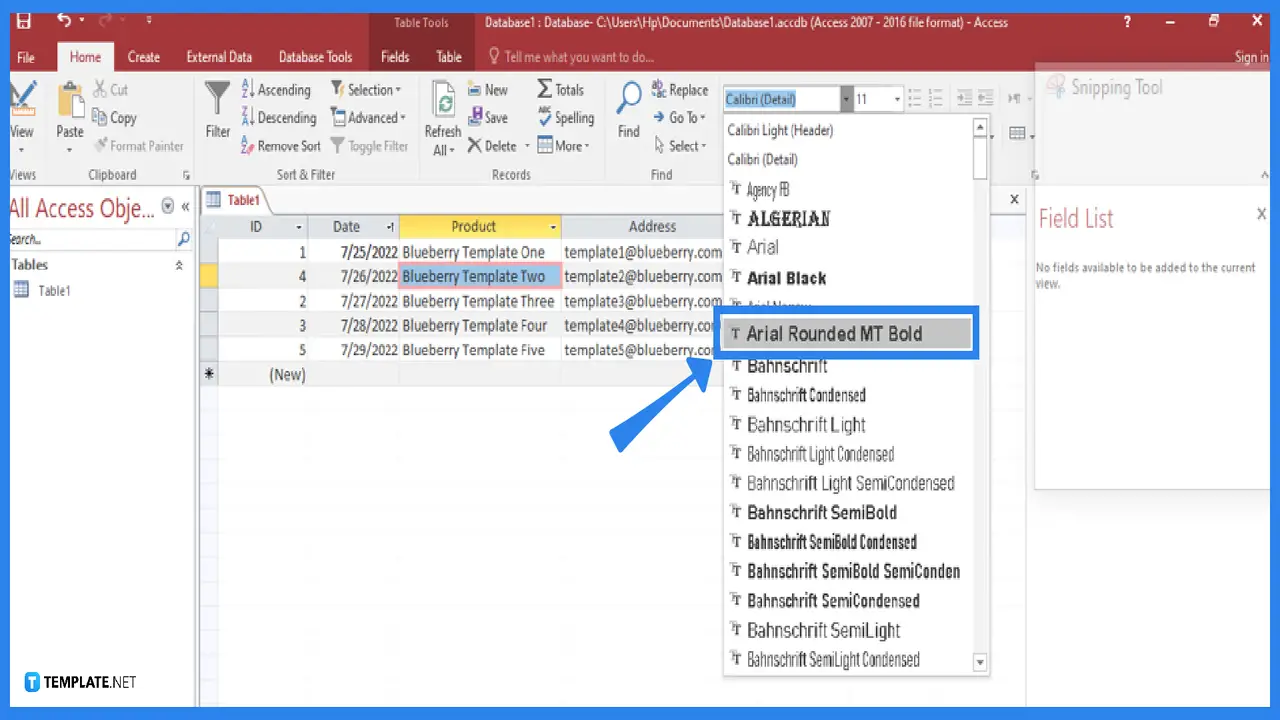
To begin the font change process, you’ll need to navigate to the font settings on your computer. Here’s how to do it:
- Open Microsoft Word: Start by launching the app on your computer.
- Access the Home Tab: Look for the menu bar at the top of the window and click on the Home tab.
- Open Font Dialog: In the Home tab, you will see a small arrow in the bottom-right corner of the Font section. Clicking this will open the Font dialog box.
Step 2: Selecting Your Desired Font

Once you have the Font dialog box open, it’s time to select your desired font.
- Drop-Down Menu: At the top of the dialog box, you’ll see a drop-down menu that lists all the available fonts. Scroll through the list to find the font name you want, or type the name of a specific font like Times New Roman.
- Font Style: Below the font name, you can choose the font style (regular, bold, italic, etc.).
- Font Size: Use the font size box to select a size from the standard options or input a custom size. The default font size is usually set to 11 or 12 points.
Step 3: Applying Your Changes
Now that you’ve selected your new font and adjusted the color:
- Selected Text: If you only want to change the font for specific text, highlight the selected text before opening the font settings.
- Apply Changes: Click OK in the Font dialog box to apply the changes. Your text will now be displayed in the new font, size, and color.
Step 4: Using Keyboard Shortcuts
For quicker access in the future, you can create custom shortcuts for changing fonts:
- Shortcut Key Setup: Go to File > Options > Customize Ribbon and then click on Customize next to “Keyboard shortcuts.”
- Choose Commands: In the “Categories” box, select Home Tab and find the Font command.
- Assign a Shortcut: Click in the “Press new shortcut key” box and press the keys you want to assign as a shortcut (like Ctrl + Alt + F). Click Assign.
Step 5: Using The Control Panel For System Font Changes
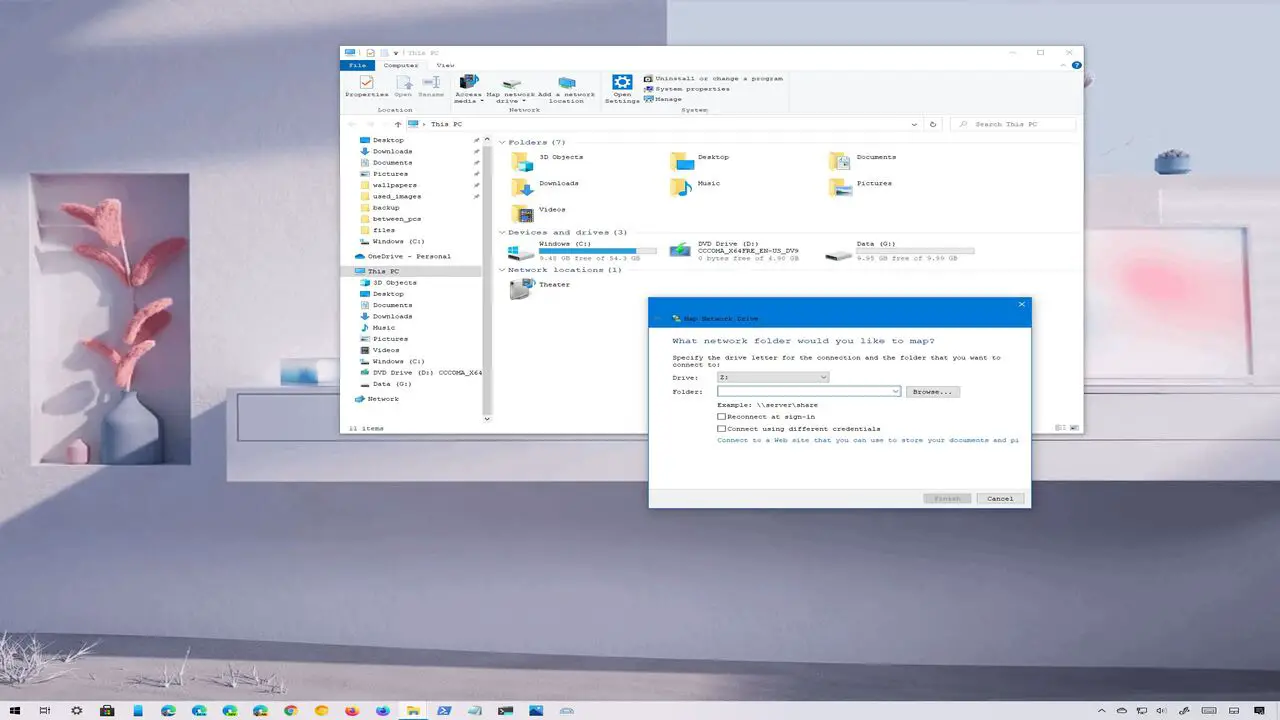
If you want to change the default font across all applications, you’ll need to adjust your system font settings:
- Open Control Panel: Go to your Control Panel from the Start menu.
- Appearance and Personalization: Click on Appearance and Personalization, then select Fonts.
- Installed Fonts: You’ll see a list of all installed fonts. You can right-click on any font to view its font settings and modify them if needed.
- Adjust System Font: Note that changing the system font will affect all applications, not just Microsoft Word.
Conclusion
Changing the font on your keyboard can greatly enhance your typing experience, whether you’re composing documents in Microsoft Word or writing in a web browser. By following the steps above, you can easily adjust font settings, styles, sizes, and colors to suit your preferences. Remember to utilize keyboard shortcuts for efficiency and explore your system font settings for a broader change across all applications.
Frequently Asked Questions (FAQs)
1.Can I Change The Font Size In Microsoft Word Without A Mouse?
Yes, you can use keyboard shortcuts like Ctrl + Shift + > to increase the font size and Ctrl + Shift + < to decrease the font size.
2.How Do I Revert To The Default Font In Word?
To revert to the default font, go to the Font dialog box and select the “Reset” button or manually choose the default font from the drop-down menu.
3.Can I Create Custom Shortcuts For Different Fonts?
Yes, by navigating to File > Options > Customize Ribbon and then customizing keyboard shortcuts, you can assign different shortcut keys for specific fonts.
4.How Do I Change The Font Color In Word?
To change the font color, select the text, go to the Font dialog box, and choose your desired color from the Font Color option.
5.Is It Possible To Change The System Font On Windows?
Yes, you can change the system font through the Control Panel under Appearance and Personalization by selecting the Fonts option.