Choosing the right font for your Excel spreadsheets can enhance readability, clarity, and professionalism. Whether you are working on detailed reports, financial documents, or simple data lists, selecting the ideal font style, size, and colour can make your data more understandable. This article explores the best fonts for Excel, formatting tips, and how to make the most of your Excel skills.
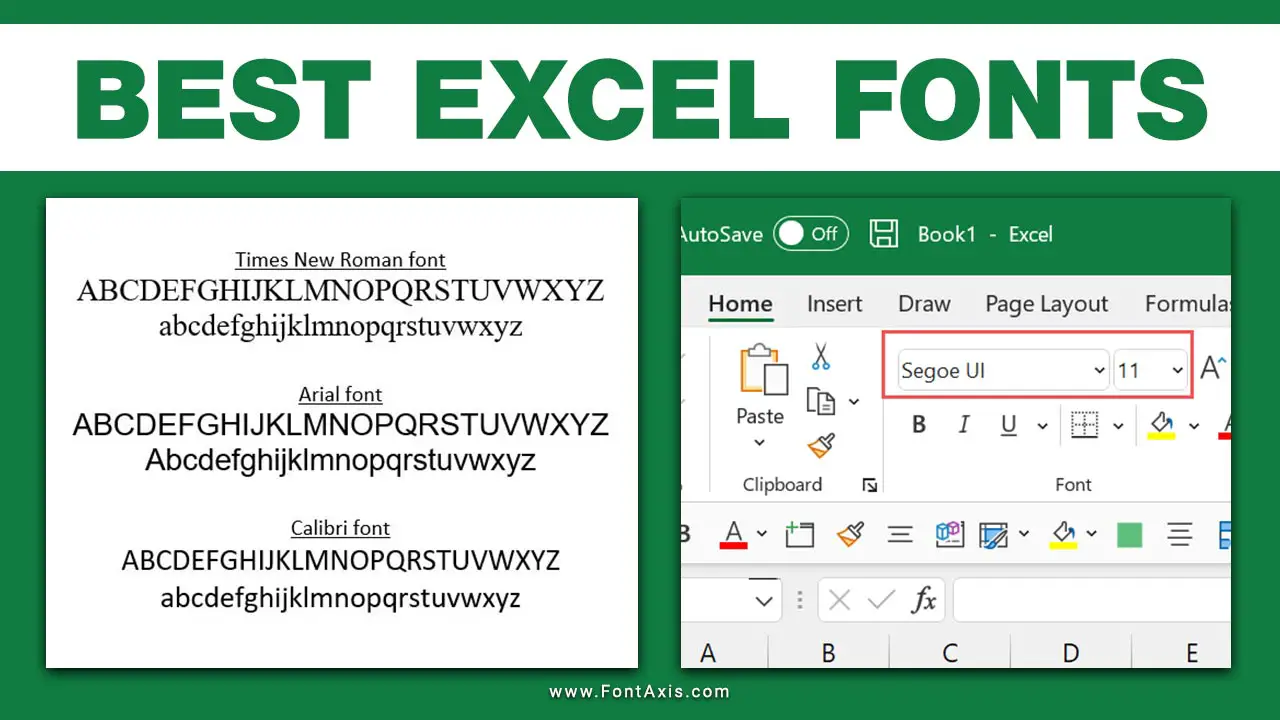
Recommended Best Fonts For Excel
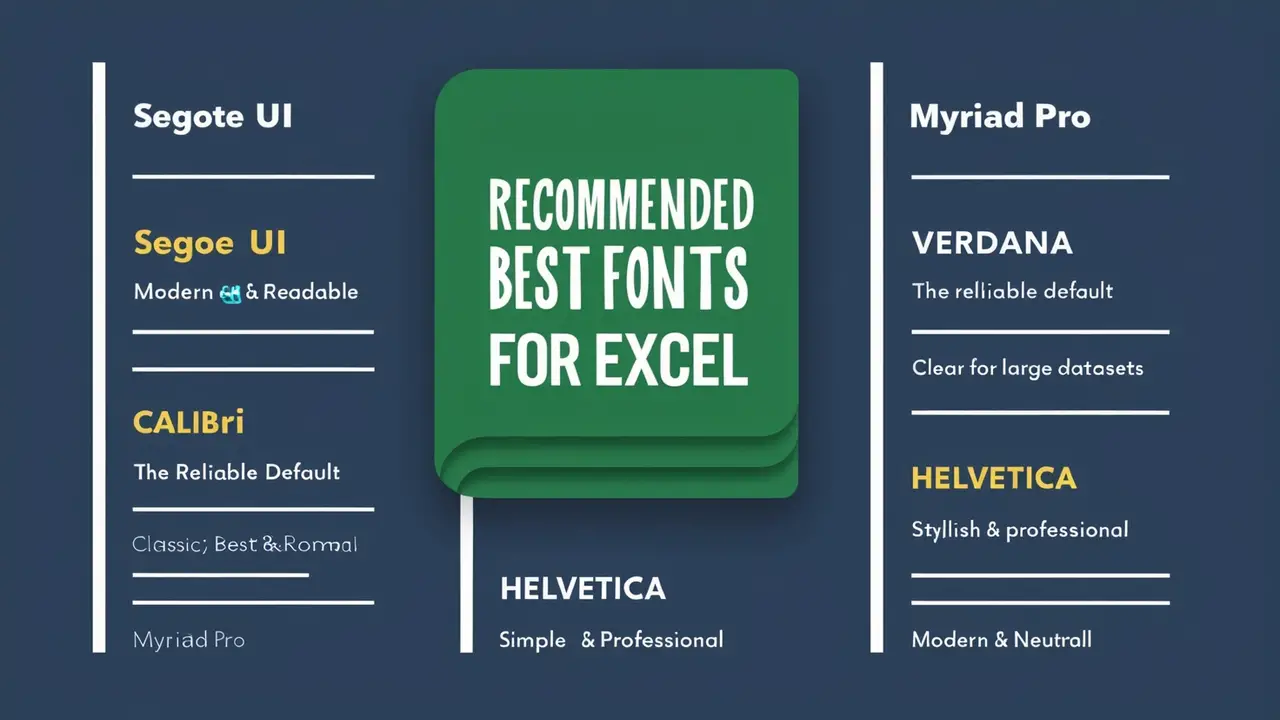
1. Segoe UI – Modern & Readable
Windows and Microsoft Office come pre-installed with the sans-serif font Segoe UI. Its modern and clean lines make it a top choice for Excel spreadsheets. Its excellent readability and crisp design make data presentation clear, especially on screens. You can easily change to Segoe UI from the Home Tab under the Font dropdown.
2. Times New Roman – Classic & Formal
A serif font, Times New Roman is widely used in formal documents. It’s a great option for those looking for a traditional, professional look in Excel. As a serif typeface, it has small decorative strokes at the end of each character, guiding the reader’s eye across the text. Although Times New Roman is more common in Microsoft Word, it is also a strong choice for Excel, especially for printed reports.
3. Calibri – The Reliable Default
Calibri has been the default font in Microsoft Office, including Excel, for many years. This sans-serif font is known for its simplicity and clarity, offering excellent readability even at smaller sizes. It’s the go-to font for many because of its balance between modernity and professionalism. In recent updates, Microsoft has introduced a new default font called Aptos, but Calibri remains a popular choice.
4. Verdana – Clear For Large Datasets
Verdana is a sans-serif font with a large x-height, making it one of the clearest fonts for Excel spreadsheets. Its wider letter spacing ensures that text remains legible even at smaller sizes, which is particularly beneficial for working with large datasets. Verdana’s excellent readability makes it suitable for both on-screen viewing and print.
5. Century Gothic – Stylish & Minimal
Century Gothic is a sans-serif font that stands out for its sleek, modern style. It’s a great choice when you want a unique yet professional look. Century Gothic’s clean design ensures your data is presented clearly and without unnecessary visual clutter. It works well for headings and titles in Excel spreadsheets, providing a contemporary appearance.
6. Helvetica – Simple & Professional
Helvetica is a sans-serif font praised for its simplicity. Due to its professional look, it’s widely used in both digital and print media. Helvetica’s clean design ensures that the data remains easily read in Excel. This font is particularly effective for column headings, enhancing the clarity of complex data.
7. Myriad Pro – Modern & Neutral
Myriad Pro is a sans-serif font known for its versatility. It’s a neutral, clean typeface that works well for various documents, from Excel spreadsheets to PowerPoint presentations. Its modern design enhances readability, making it a great choice for dashboards, reports, and presentations.
Tips For Formatting Fonts In Excel
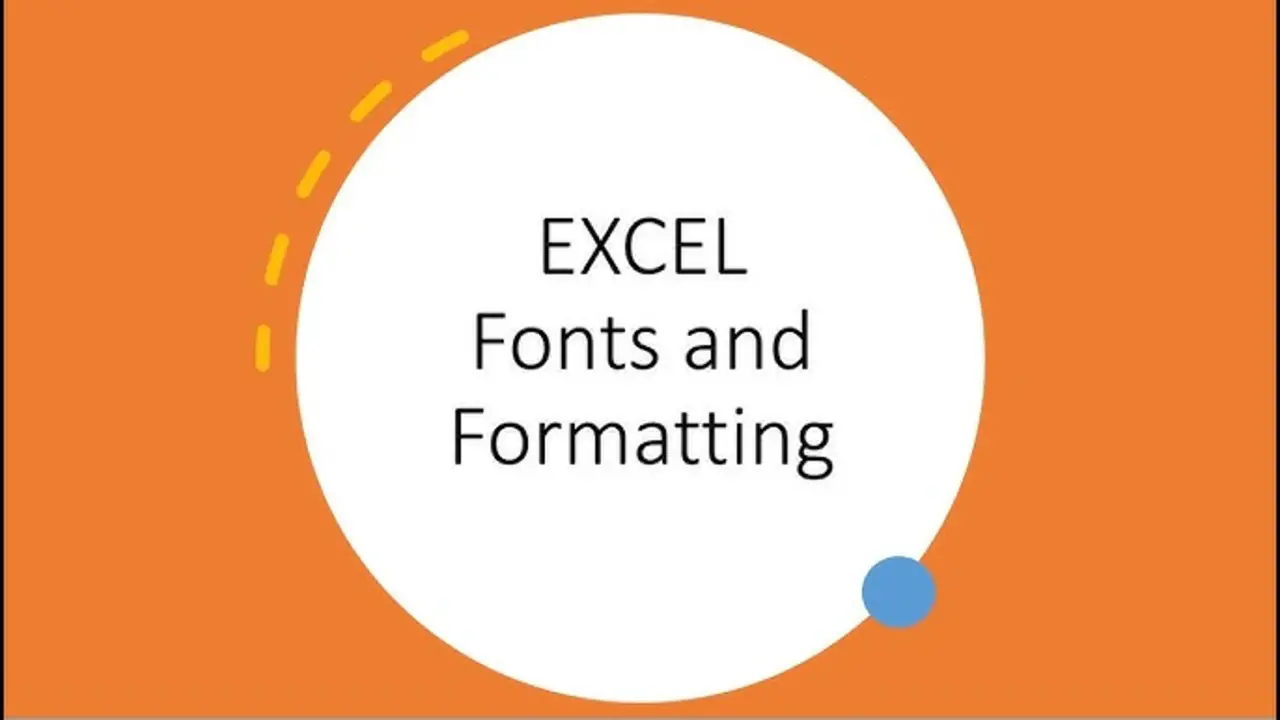
1. Choose The Right Font Size
The recommended font size for regular text in Excel is between 10-12 points. Larger sizes, like 14-16 points, work better for headings and titles. Adjusting the font size can significantly impact readability, especially for detailed datasets.
2. Use Conditional Formatting
Conditional formatting can highlight key data by changing the font colour, size, or style based on specific conditions. This feature helps emphasize important information and makes it stand out in an Excel spreadsheet. You can find Conditional Formatting in the Home Tab.
3. Experiment With Font Styles
Font styles like bold, italic, and underline can emphasize critical data points. Use these styles sparingly to avoid cluttering your spreadsheet. A bold font style is excellent for column headings, while italic can highlight notes or secondary data.
4. Stick To Sans-Serif Fonts For Data
Sans-serif fonts are generally preferred for data-heavy spreadsheets because they are easier to read on screens. Fonts like Calibri, Segoe UI, and Verdana offer excellent readability without distracting the viewer.
5. Utilize Custom Fonts And Embedded Fonts
If you want a unique look, consider using custom fonts. Google Fonts provides a variety of fonts that you can download and install. When sharing Excel documents with others, ensure that your custom fonts are either pre-installed on their system or embedded within the file to avoid compatibility issues.
Conclusion
Choosing the right font in Excel can transform your data presentation, making it clearer and more professional. Whether you choose a traditional serif font like Times New Roman or a modern sans-serif option like Segoe UI, the key is to prioritize readability and consistency.
Experiment with different font styles and sizes, use conditional formatting wisely and always check your final product for clarity. Your Excel skills will shine when your data is presented clearly and effectively.
Frequently Asked Questions (FAQs)
1.What Is The Best Font For Excel Spreadsheets?
The best font for Excel depends on the data type. Due to their clarity and readability, Calibri, Segoe UI, and Verdana are popular choices.
2.How Do I Change The Default Font In Excel?
Go to File > Options > General, and select a new default font under “When creating new workbooks.” You can also set the preferred font size.
3.What Is The Difference Between Serif And Sans-Serif Fonts?
Serif fonts, like Times New Roman, have small decorative lines at the end of each character. Sans-serif fonts, like Calibri, do not. Sans-serif fonts are usually clearer on screens.
4.Can I Use Custom Fonts In Excel?
You can download and install custom fonts from sources like Google Fonts. To ensure consistency across devices, embed the fonts in your Excel file.
5.What Font Size Is Ideal For Excel Spreadsheets?
A font size of 10-12 points is recommended for regular text, while 14-16 points work well for headings.
