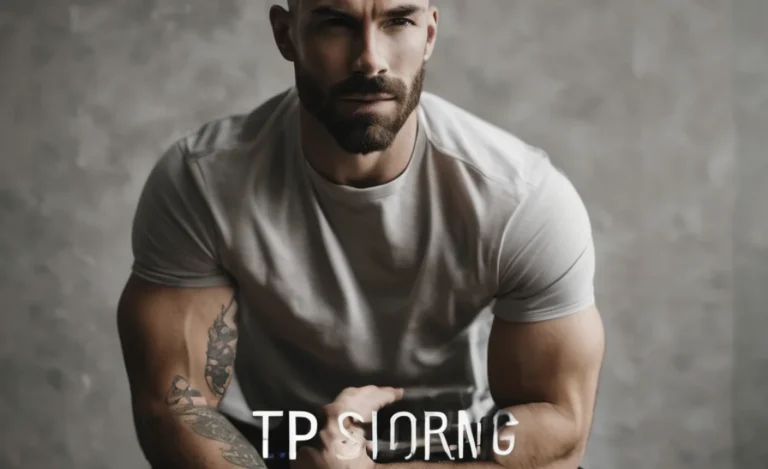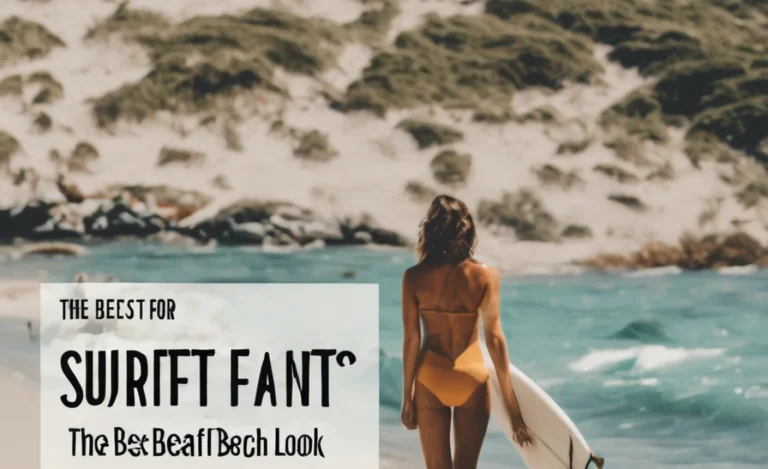Font size plays a crucial role in how users interact with digital content. Whether you’re working in Microsoft apps, browsing the web, or managing your text and display settings, adjusting font size can improve readability and provide a more personalized experience.
In this guide, we will explore various methods to reduce font size on different platforms like Windows, iPad, and web browsers. We will also highlight the value of accessibility and share insights from tech experts and community members, ensuring you get the best out of your device settings.
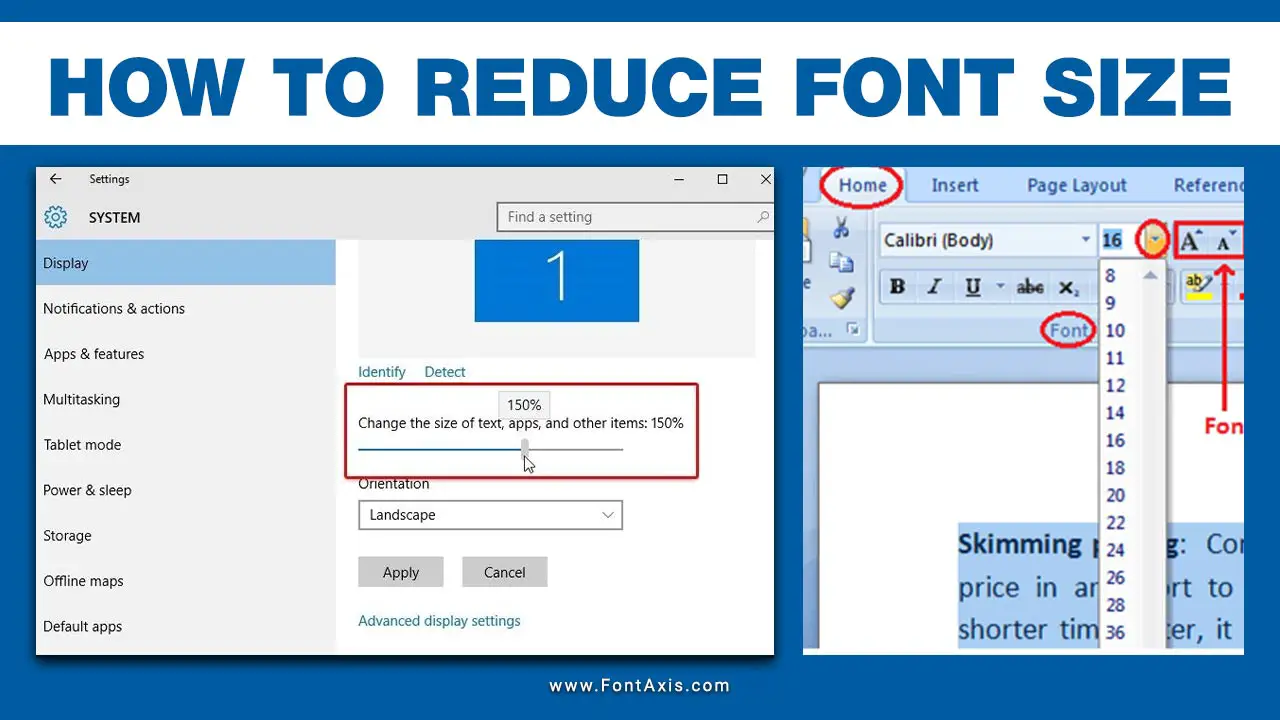
Reducing Font Size On Windows 10 and 11
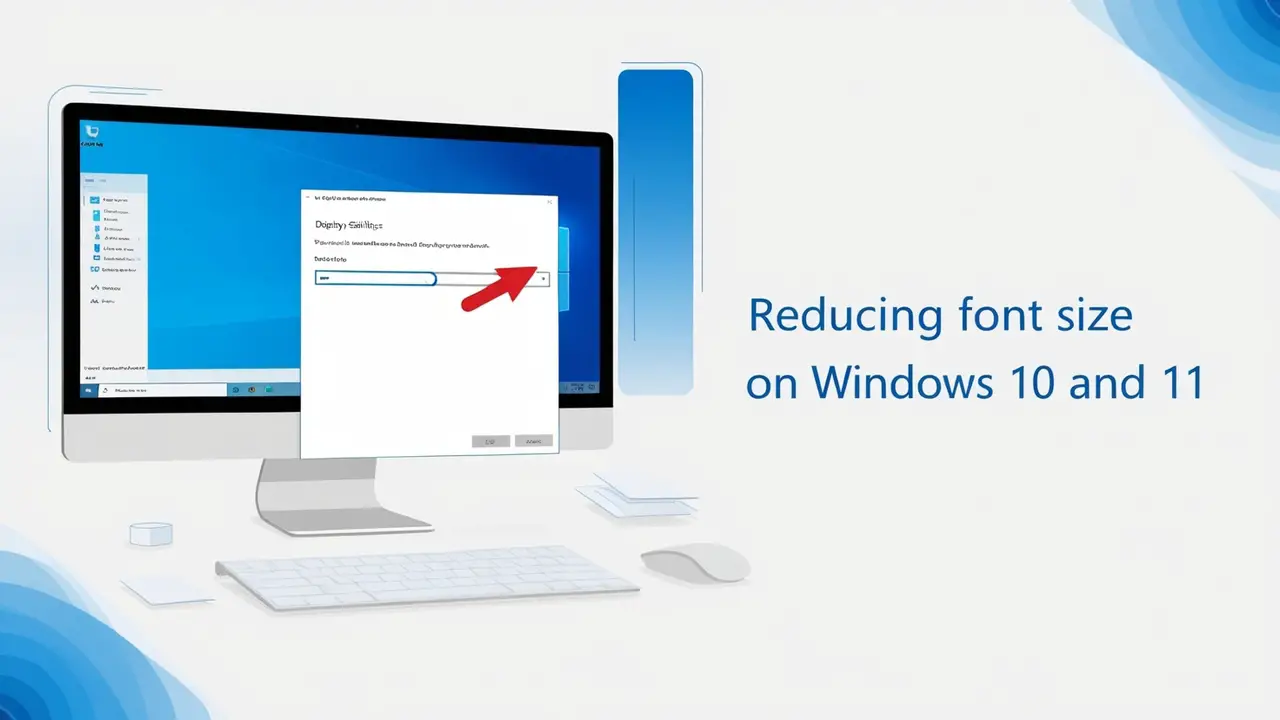
- Open Settings:
- Press the Windows key, then select Settings (gear icon).
- Alternatively, use the Ctrl + I keyboard shortcut.
- Navigate to Accessibility:
- In the Settings menu, go to Accessibility > Text Size.
- On older versions, this can be found under Ease of Access.
- Adjust the Slider:
- Drag the slider to the left to reduce the font size.
- You can preview the new text size in the example box provided.
- Apply Changes:
- Click Apply to save the settings. The font size will now change system-wide, impacting apps, the browser, and mail clients.
Reducing Font Size On Web Browsers
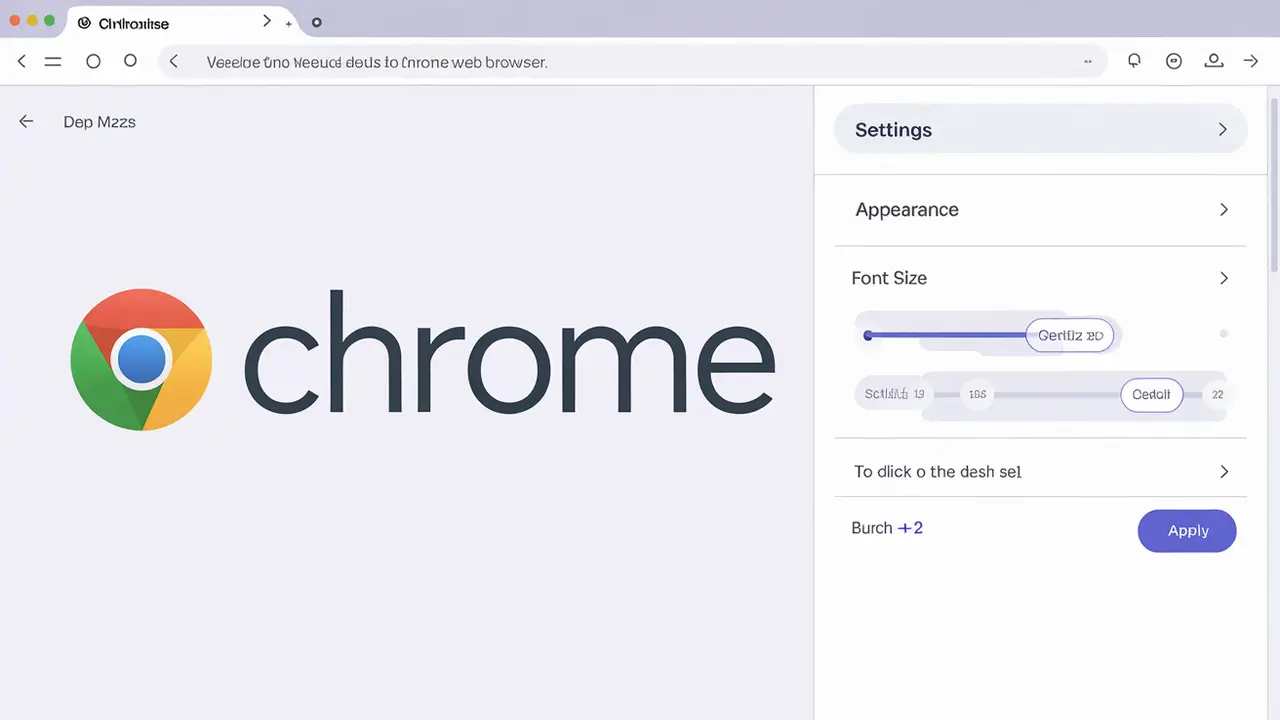
Web browsers like Chrome, Firefox, and Edge also allow you to change font size, making it easier to control your online reading experience.
Steps For Chrome
- Open Chrome: Launch the browser.
- Access Settings:
- Click on the three dots in the top-right corner and select Settings.
- Scroll down to Appearance and select Font size.
- Select Font Size:
- Choose Small or Very Small from the options. You can also input custom font sizes (e.g., 16px).
- View Changes: The font size will automatically update across all websites you visit.
Shortcut Method For Browsers
You can also use keyboard shortcuts to adjust font size instantly:
- Ctrl + Minus (-): Decreases font size.
- Ctrl + Zero (0): Resets to the default size.
Reducing Font Size On iPad And iOS Devices
To adjust the font size on iPad or other iOS devices, follow these steps:
- Go to Settings:
- Open the Settings app.
- Select Display & Brightness from the menu.
- Adjust Text Size:
- Tap on Text Size and drag the slider to the left to reduce the font size.
- Larger Text Option:
- For advanced control, go to Accessibility > Display & Text Size.
- Here, you can turn off the Larger Text option if it’s enabled.
Conclusion
Reducing font size on Windows, Mac, browsers, and mobile devices is straightforward and offers several benefits. Whether you’re doing it for a better view of content, increasing the value of screen real estate, or adhering to tech experts’ recommendations, these methods provide flexible options for customizing your display settings.
Remember, it’s crucial to balance accessibility and functionality when making these changes, ensuring that reduced font size still meets your needs.
FAQs
1.How Do I Reduce The Font Size On Windows Without Affecting Everything Else?
You can reduce font size in Windows by going to Settings > Accessibility > Text Size and adjusting the slider. This will only affect text, not other on-screen elements.
2.Can I Reduce Font Size In Chrome Only For Specific Websites?
Yes, in Chrome, go to Settings > Appearance and use the zoom function to reduce font size for individual websites.
3.What Is The Default Font Size In Most Web Browsers?
The default font size in most web browsers is 16px. You can adjust this in the Settings.
4.Will Reducing Font Size Affect Security In Any Way?
Reducing font size doesn’t directly impact security, but it can make crucial information harder to notice, so proceed carefully.
5.How Do I Reset The Font Size To Default On My Ipad?
Go to Settings > Display & Brightness > Text Size and move the slider to the middle for default settings.