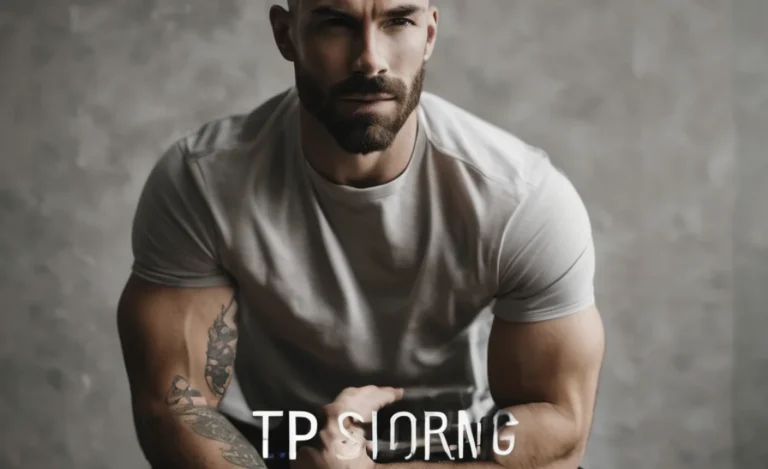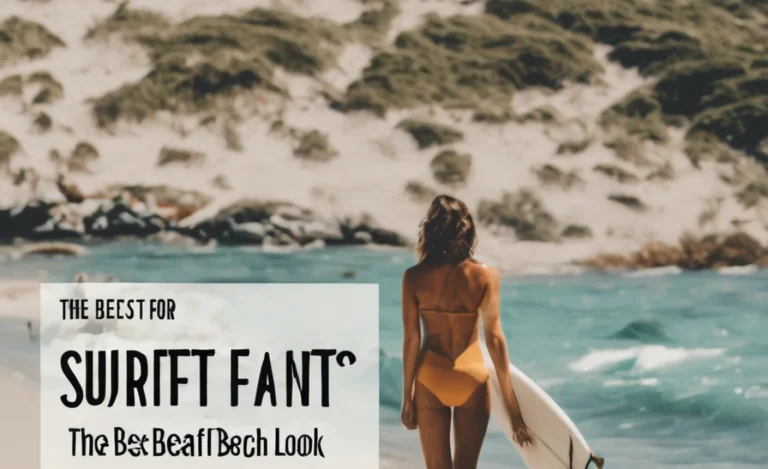When working with LaTeX, the typesetting system widely used for technical and academic writing, managing the font size for specific lines of text is an essential part of formatting.
While LaTeX automatically sets the default font size based on the Document Class, there are many ways to adjust the Font Size for individual lines, especially when creating professional-looking documents like a Cover Letter or Published Work.
This guide will show you how to change the Font Size for One Line in LaTeX, along with additional tips for Text Alignment, managing Line Spacing, and working with different Font Families like Computer Modern and Latin Modern.
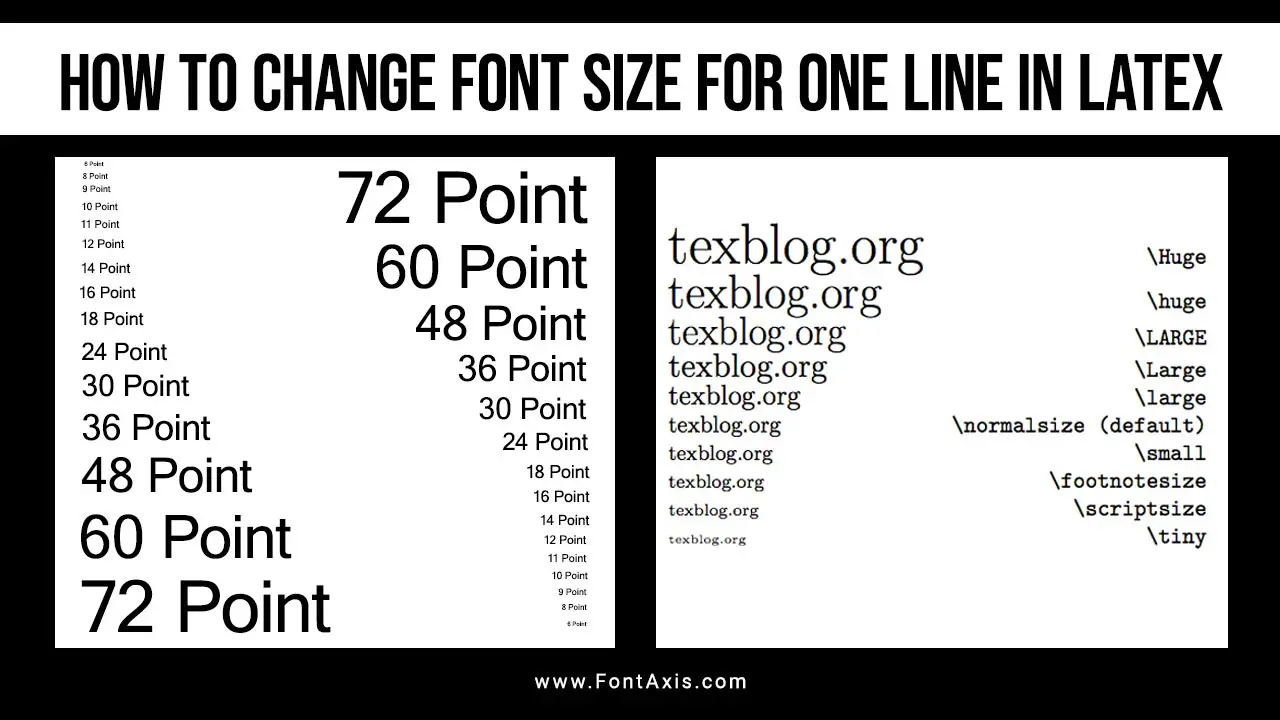
Changing Font Size For One Line In LaTeX
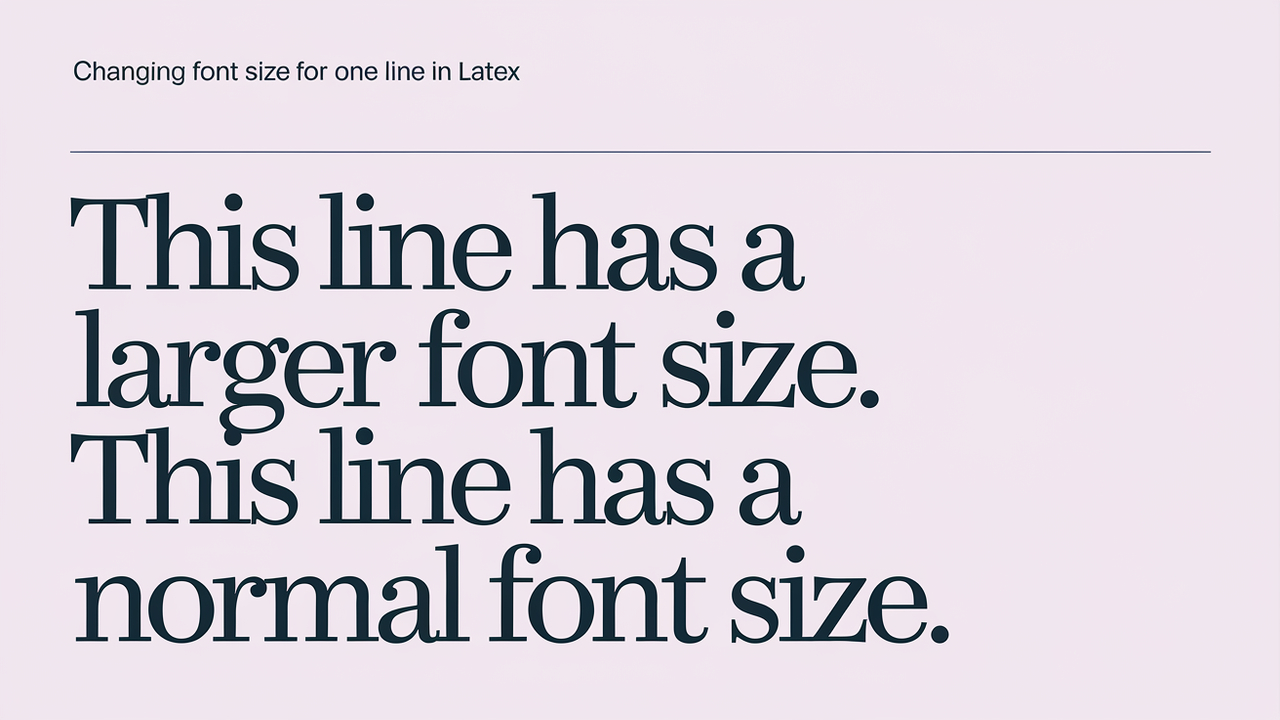
In LaTeX, controlling the Font Size Property for a specific line of text can be achieved using various size-changing commands. LaTeX provides commands for predefined sizes, such as:
\tiny\scriptsize\footnotesize\small\normalsize\large\Large\LARGE\huge\Huge
These commands change the Text Size starting from their location in the LaTeX Document and remain active until the end of the paragraph or until another size-changing command is issued. For example, to change the Font Size for just one line, you can enclose that line in Curly Braces {} and use the desired size command before the text, like this:
latex
{\Large This is one line of larger text.}
This command will make the specified line appear in a larger Font than the rest of the Body Text.
Key Elements For Changing Font Size In LaTeX
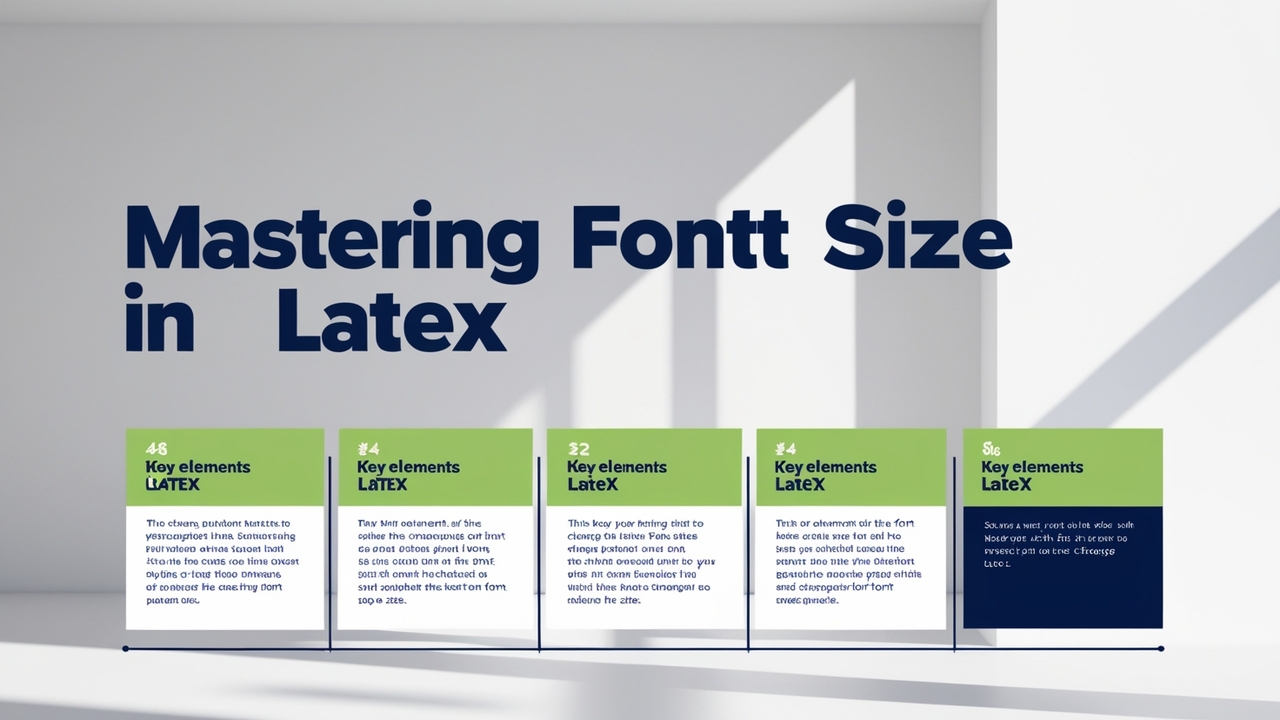
Here are the main components involved when adjusting the Font Size for a specific line in LaTeX:
1. Document Class
The Documentclass defines the overall formatting of your LaTeX document. Standard Classes like article, report, and book provide different default sizes. For example:
latex
\documentclass[12pt]{article}
The optional 12pt sets the Default Font Size for the entire document, but individual lines can be modified.
2. Font Size And Text Formatting
To change the size of the text on a single line, LaTeX offers several commands, such as:
latex
{\small This is a line of smaller text.}
{\Huge This is a line of huge text.}
By wrapping the text within Curly Braces, you ensure the size change only applies to that specific line or block.
3. Font Family And Typeface
LaTeX uses the Computer Modern typeface by default, which is a well-suited serif font for academic papers. You can switch to other Font Families, like Latin Modern, which is similar but offers better support for modern publications. Here’s how you can specify a different Font Family:
latex
\usepackage{lmodern} % Use Latin Modern font
4. Text Alignment And Line Breaks
Text can be aligned differently using the following commands:
\begin{center}...\end{center}for centred text.\begin{flushright}...\end{flushright}for right-aligned text.\begin{flushleft}...\end{flushleft}for left-aligned text.
If you want to break the text onto a Second Line, simply use a Line Break command:
latex
First Line of text.\\
Second Line of text.
5. Vertical Space And Line Spacing
If changing the font size disturbs the Line Spacing, LaTeX also offers commands to adjust the vertical space between lines. Use \vspace{} to add more Vertical Space. For example:
latex\vspace{0.5cm} % Adds vertical space before or after the line
Creating A Single-Line Font Size Change Example
Here’s a simple example of how to change the font size for one line in a LaTeX Document:
latex
\documentclass[12pt]{article}
\begin{document}
This is the normal font size text.
{\Large This is one line with larger text size.}
This is normal font size text again.
\end{document}
In this example, only the line wrapped in Curly Braces changes to a larger Font Size, while the surrounding text remains at the Default Font Size.
LaTeX And Other Formatting Options
- Math Mode: When working with equations, LaTeX automatically adjusts Text Size based on the Math Mode environment. For special formatting in math equations, use the same size-changing commands.
- Bold Text: To emphasize text, LaTeX uses the
\textbf{}command. For example:\textbf{This is Bold Text.}. - Coloured Text: You can also add colour to the text using the
\usepackage{xcolor}package and commands like\textcolor{red}{Colored Text}.
Conclusion
Changing the Font Size for One Line in LaTeX is straightforward with size-changing commands like \small, \Large, and more. This type of Text Formatting is essential for documents that require diverse presentation styles, such as Published Work or a Cover Letter. By mastering these techniques, you can create polished, professional documents with ease.
FAQs
1.What Is Normal Font Text In Latex?
Normal font text in LaTeX refers to the standard size and style used by default, which is \normalsize with the Computer Modern font family unless otherwise specified.
2.What Is The Default Font Family In Latex?
LaTeX uses the Computer Modern font family by default, but you can switch to other fonts like Latin Modern.
3.Can I Use Different Font Sizes In The Same Latex Document?
Yes, you can use different font sizes for different lines or sections by enclosing text in curly braces with size-changing commands.
4.How Do I Create A Line Break In Latex?
Use the \\ command to create a line break in LaTeX.
5.Can I Adjust Line Spacing When Changing Font Sizes?
Yes, you can use the \vspace{} command to add vertical space and ensure proper spacing between lines.