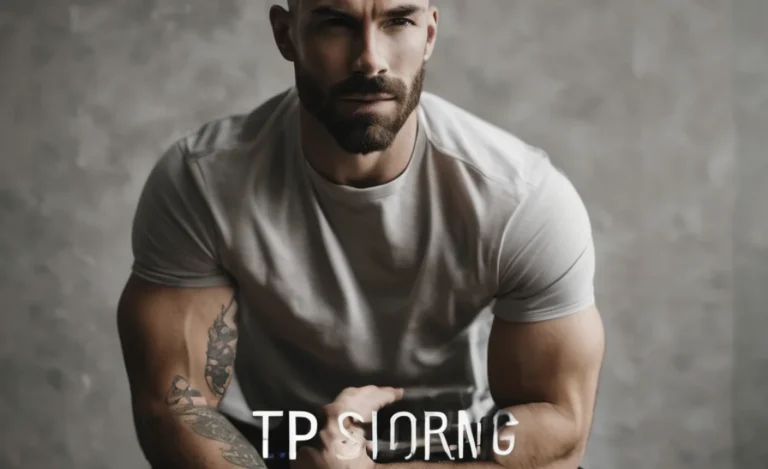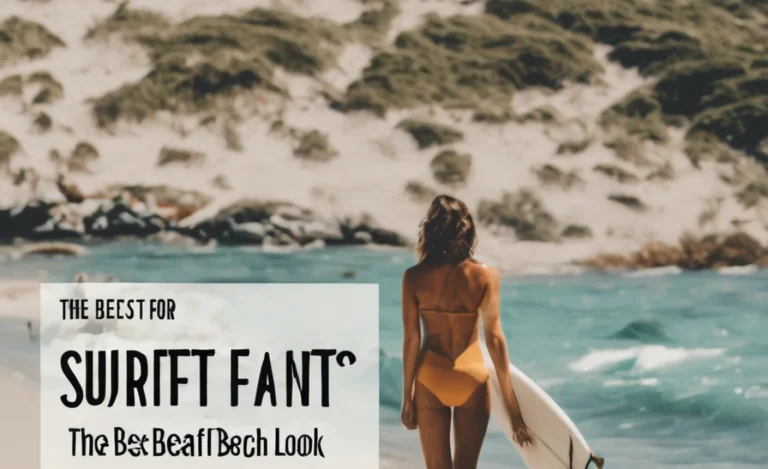Google Docs offers a variety of formatting options to customize documents for readability and visual appeal.
One key feature is the ability to change font color, allowing you to emphasize important points, match your brand colors, or simply make your document look more engaging. Below is a step-by-step guide on how to change the font color in Google Docs, along with other useful tips on customizing text styles.
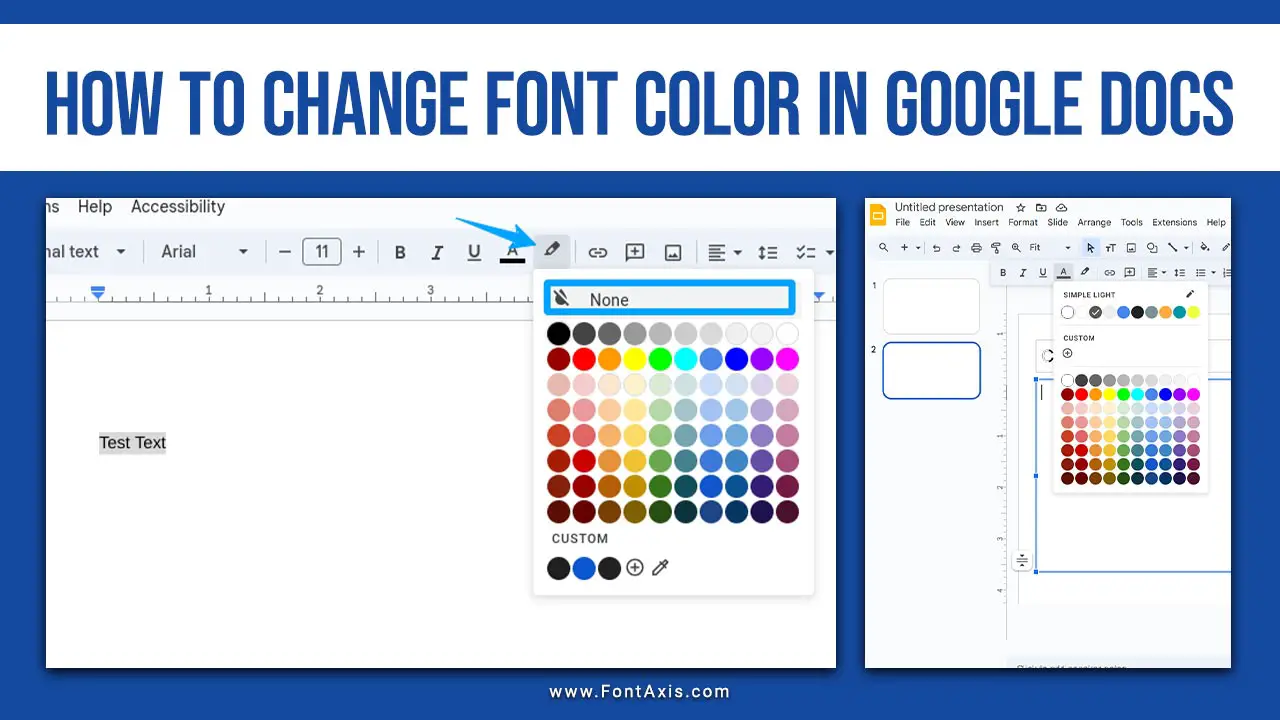
Change Font Color In Google Docs Full Guideline
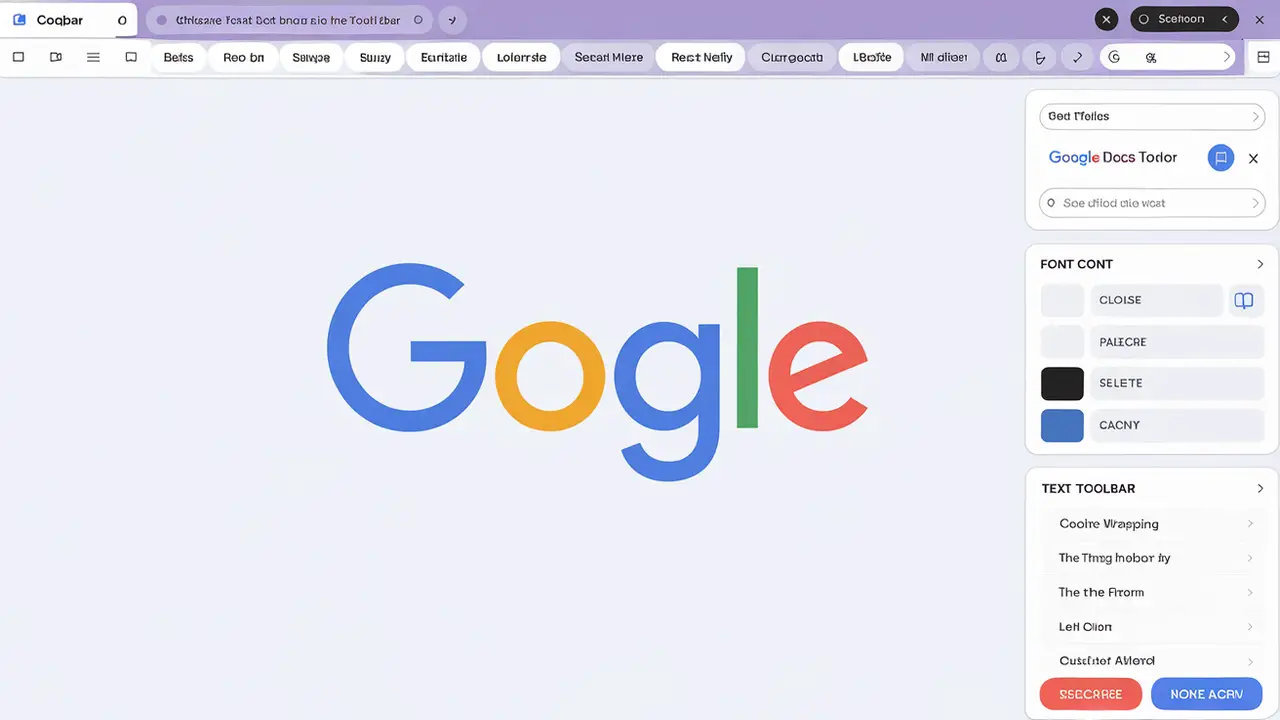
1. Changing Font Color In Google Docs
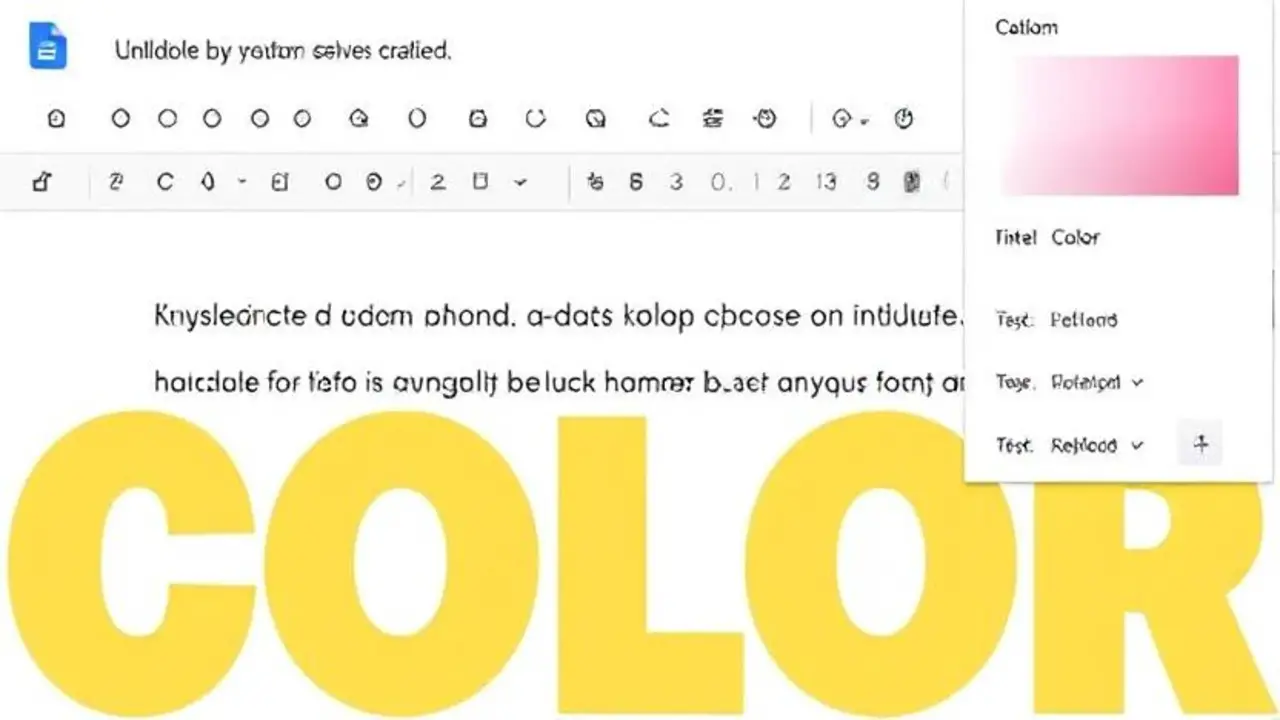
To change the font color in Google Docs, follow these steps:
- Open Google Docs: Start by accessing Google Docs through Google Drive or directly at docs.google.com.
- Highlight Text: Select the text you want to change by clicking and dragging over it.
- Access Font Color Option: In the formatting toolbar at the top, click on the “A” icon with a color underline to open the font color options.
- Choose Desired Color: Select a color from the color palette, or click on “Custom” to add a unique color. This allows you to enter a specific hex code or adjust the color to your preference.
- Apply and Check: After selecting your desired color, click outside the palette to apply the color change.
2. Using Google Docs Toolbar For More Text Customization
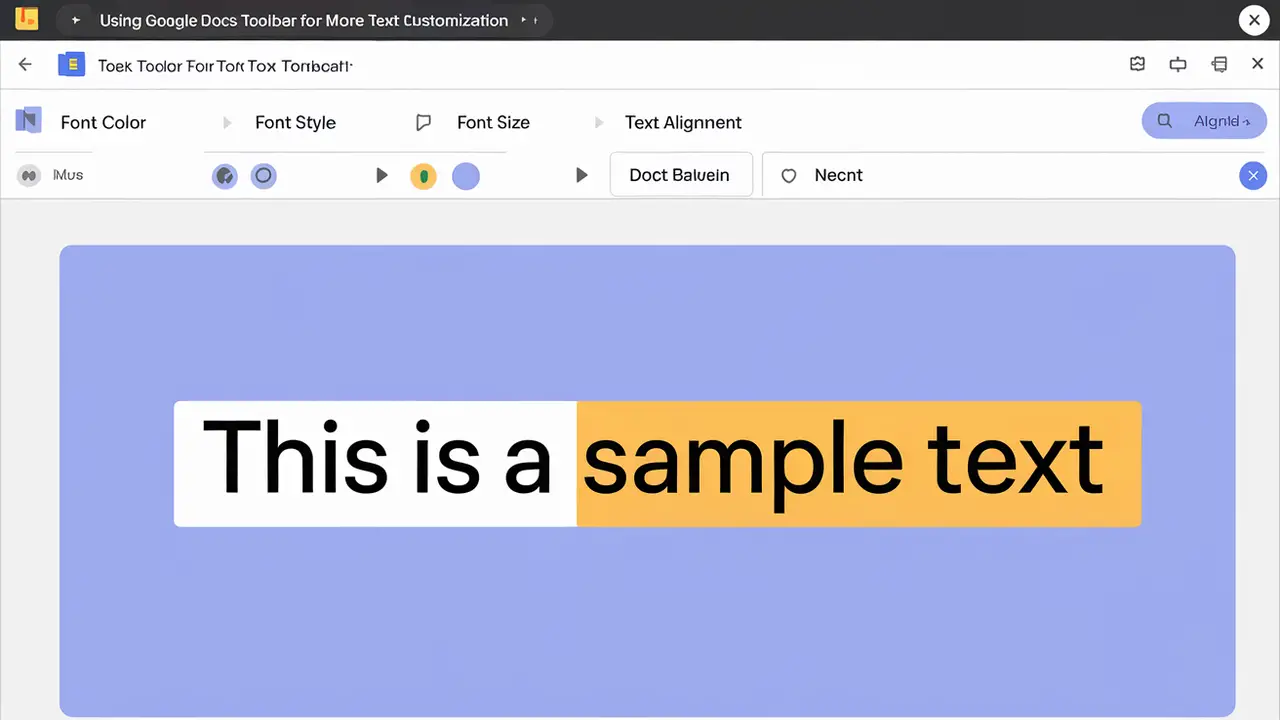
The Google Docs toolbar offers various formatting options beyond font color, such as font style, font size, and text alignment. Here’s how to adjust each:
- Font Style: Click on the drop-down menu in the toolbar to choose a different font style. Google Docs includes various options from Google Fonts to help you find the perfect match.
- Font Size: Adjust text size by clicking on the font size option and selecting a new size from the dropdown.
- Text Color: Beyond font color, Google Docs also allows changes to background color, highlight color, and more to help text stand out.
3. Changing The Default Font Color And Style In Google Docs
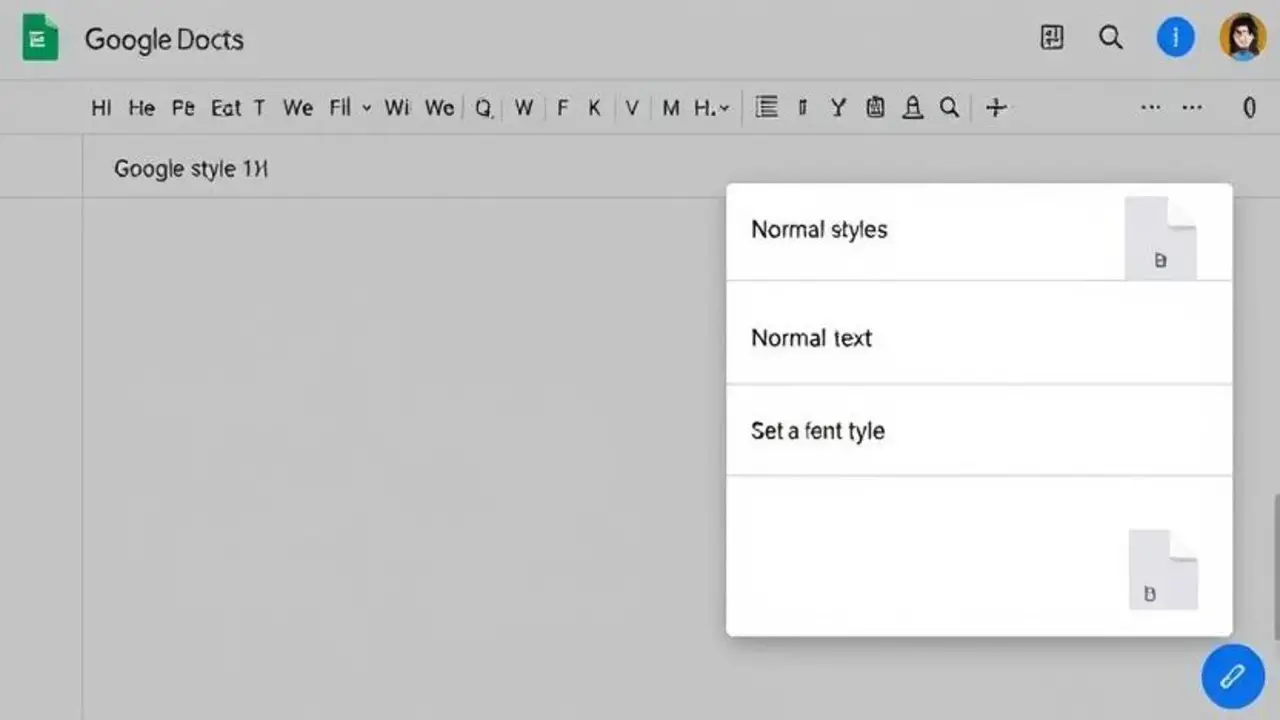
You can set a default font style and default font color for all new documents by changing the “Normal Text” style.
- Select Body Text: Format a piece of text with your preferred font style, size, and color.
- Set as Default: Go to Format > Paragraph styles > Normal text > Update ‘Normal text’ to match.
- Apply Default Settings: To set these as the default for all new documents, select Format > Paragraph styles > Options > Save as my default styles. Google Docs will now use this as the default font for new documents in your Google account.
4. Customizing Text Color In Google Sheets, Slides, And Forms
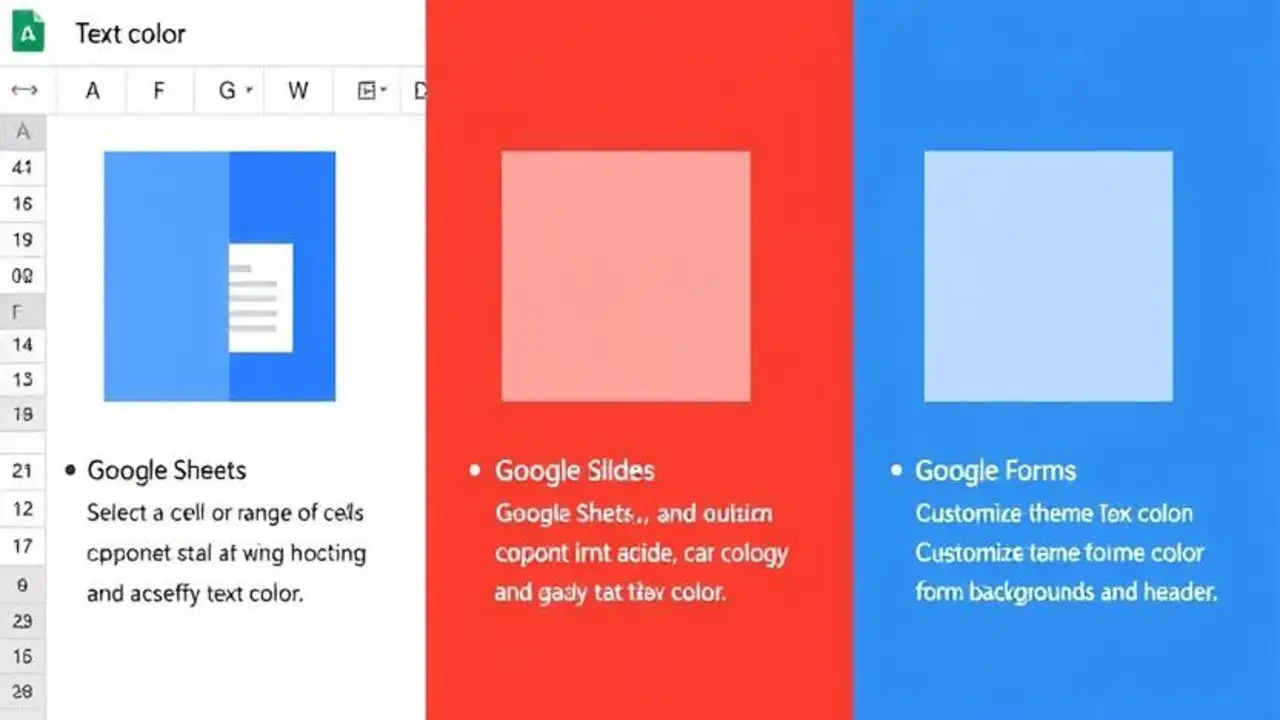
Google Workspace tools like Google Sheets, Google Slides, and Google Forms also allow font color adjustments. Here’s how you can apply them across these apps:
- Google Sheets: Select a cell or range of cells, click on the “Text color” icon in the toolbar, and choose your desired color.
- Google Slides: In Google Slides, select your text box, go to the toolbar, and click on the “Text color” icon to pick a color.
- Google Forms: While Google Forms offers limited customization, you can adjust theme colors in the “Customize theme” option for form backgrounds and headers.
5. Using The Color Palette And Custom Color Options
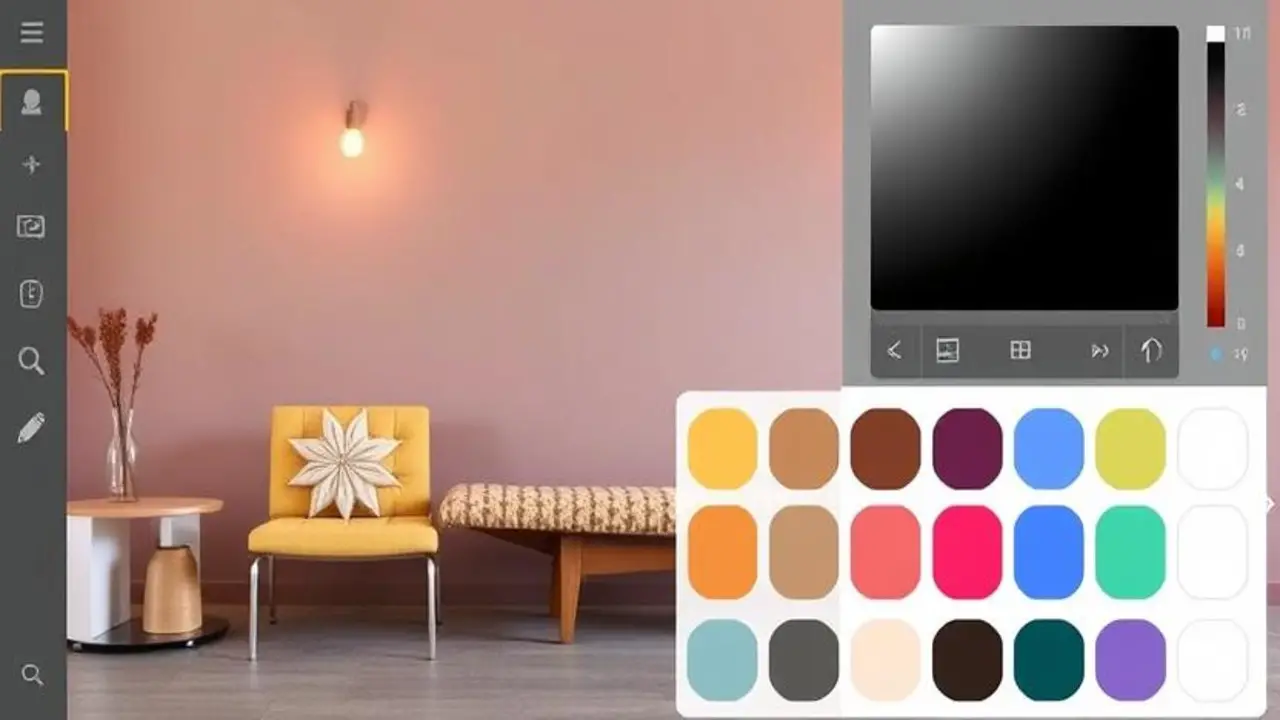
If you have a specific color scheme, Google Docs’ color palette and custom color feature allow you to select an exact color. This is particularly useful if you need to match your document’s color with brand guidelines or other design elements.
To access the custom color option:
- Open Font Color: Click on the “Text color” icon in the toolbar.
- Choose Custom: At the bottom of the color palette, select “Custom.”
- Adjust and Apply: Use the color picker to adjust to your desired color or input a specific hex code.
6. Advanced Formatting With Google Apps Script
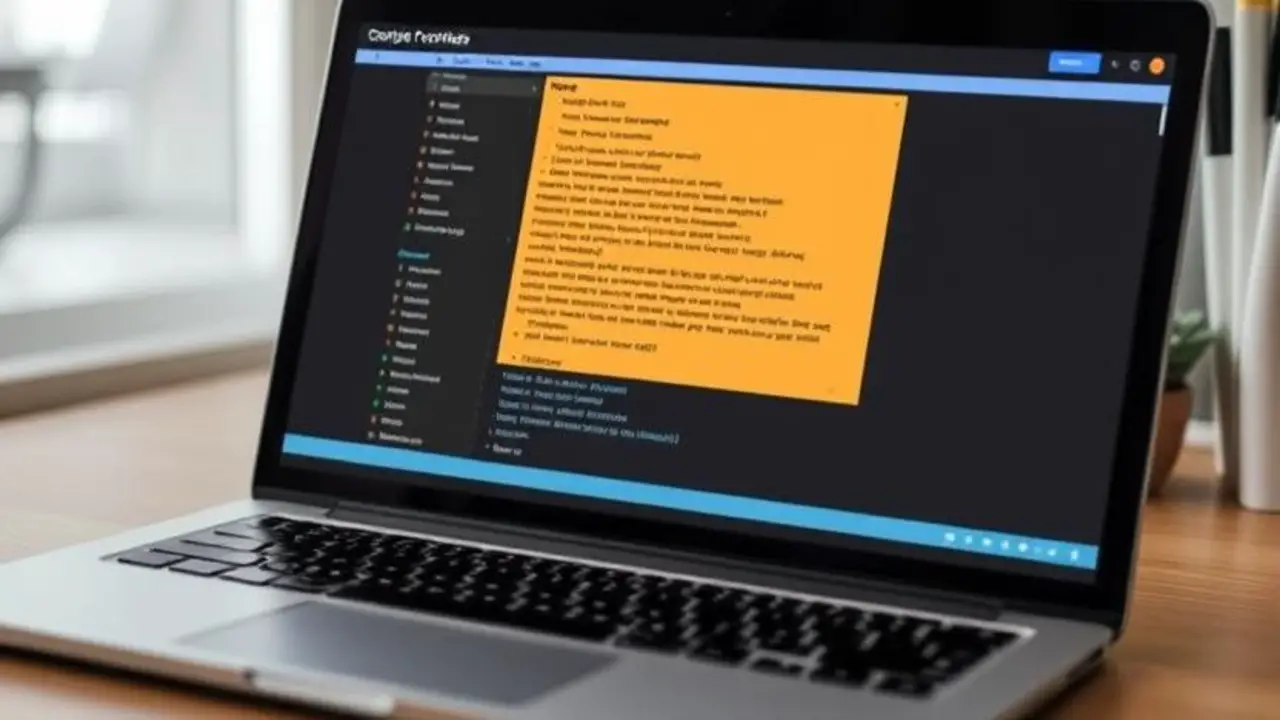
For those comfortable with coding, Google Apps Script allows you to automate font color changes and other formatting changes across your Google Docs, Sheets, and Slides. By using custom scripts, you can apply consistent styles to your documents automatically.
7. Additional Text Styling Tips For Google Docs
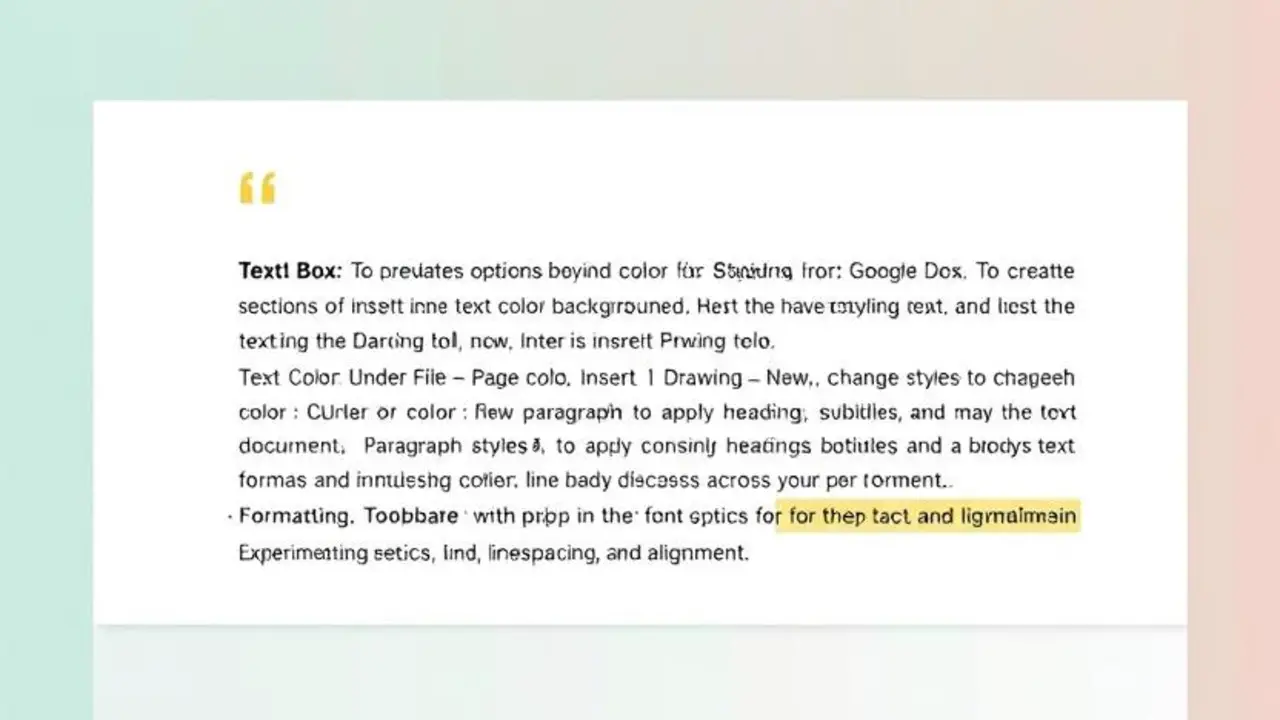
Google Docs provides options beyond color customization. Here are a few additional styling tips:
- Text Box: To create sections of text with unique color backgrounds, insert a text box using the Drawing tool under Insert > Drawing > New.
- Page Color: Under File > Page setup, change the page color to create a background color for the entire document.
- Paragraph Styles: Use paragraph styles to apply consistent headings, subtitles, and body text formats across your document.
- Formatting Toolbar: Experiment with options in the toolbar for font size, line spacing, and alignment.
Conclusion
Customizing font color and text styles in Google Docs is straightforward and can make a significant difference in document readability and engagement. By mastering font color changes, adjusting font style, and using custom color options, you can create polished, professional-looking documents in Google Workspace.
FAQs
1.How Do I Change The Font Color In Google Docs?
Go to the Google Docs toolbar, select the text you want to change, click on the “A” icon with a color underline, and choose your preferred color from the palette.
2.Can I Set A Custom Color In Google Docs?
Yes, click on the “Text color” icon, select “Custom,” and either adjust the color or enter a specific hex code.
3.How Do I Change The Default Font Style In Google Docs?
Adjust your font style, size, and color, go to Format > Paragraph styles > Normal text > Update ‘Normal text’ to match. Then, save it as your default style under Options > Save as my default styles.
4.Is It Possible To Change Font Color In Google Sheets?
Yes, select the cells, click on the “Text color” icon in the toolbar, and choose the desired color.
5.Can I Automate Font Color Changes Across Google Docs?
Yes, with Google Apps Script, you can create scripts to automatically apply font colors and other formatting changes across documents.