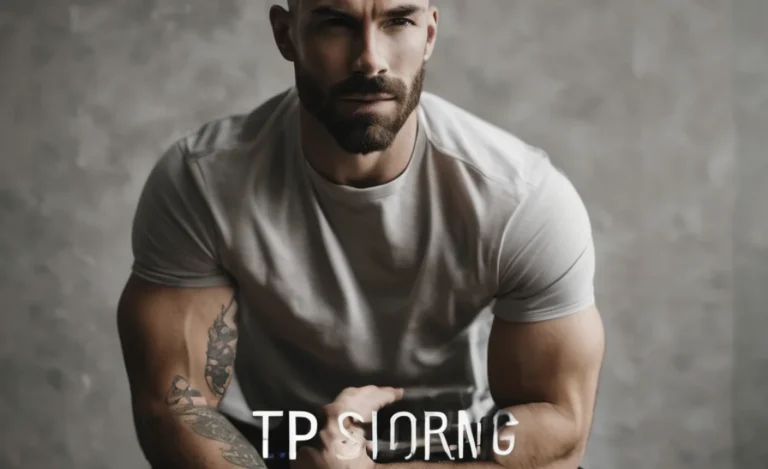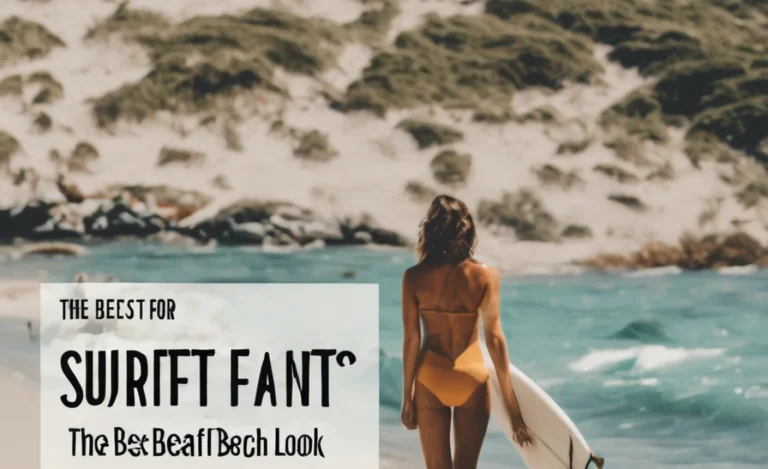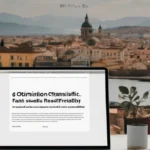Adding custom fonts to Adobe Photoshop on iPad can give your designs a personalized and professional look. Whether you’re using Adobe Creative Cloud, Google Fonts, or any third-party font files, this guide will walk you through installing new fonts on your iPad Pro for use in Photoshop and other Adobe apps.
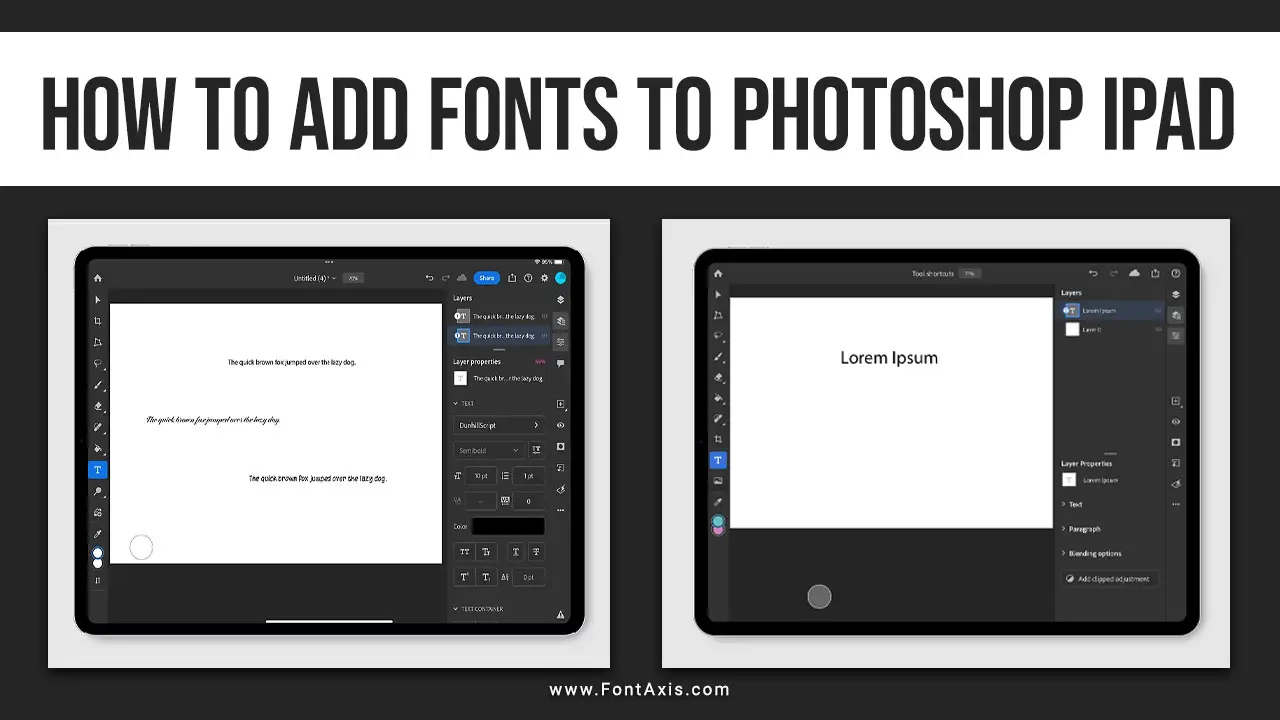
Step 1: Preparing Your Font Files
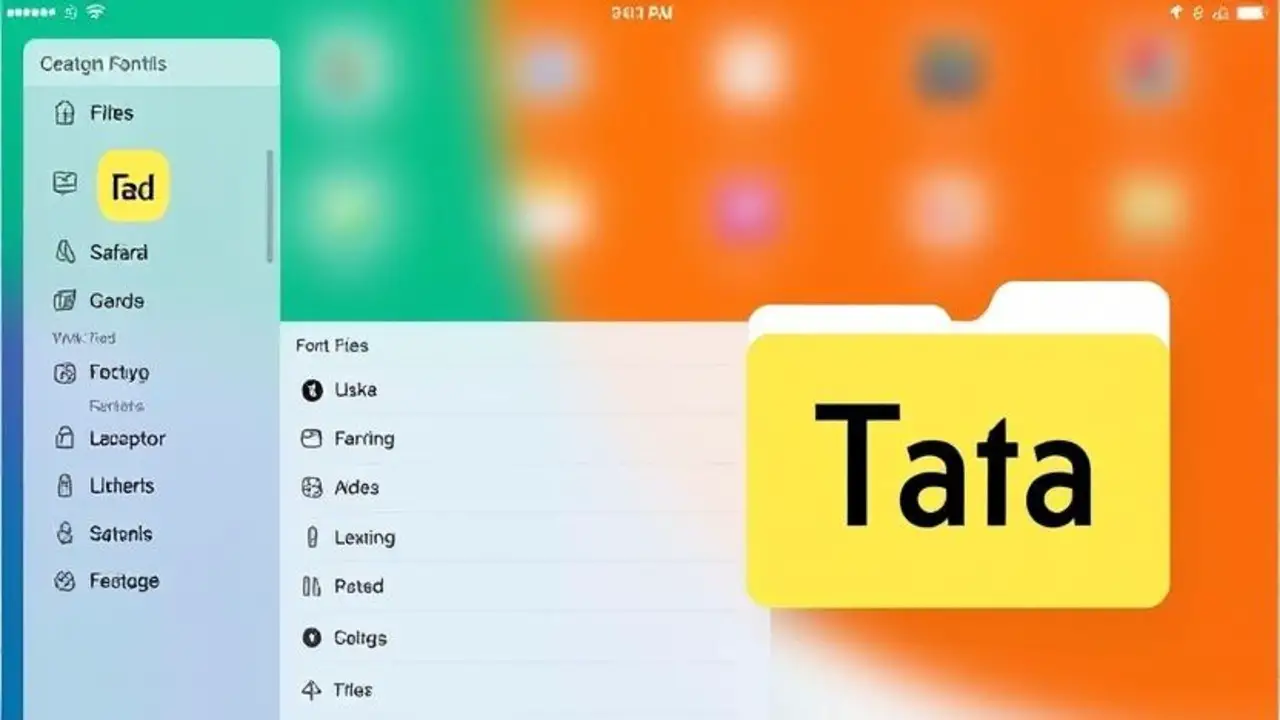
First, ensure your desired font files are downloaded to your iPad to install a new font. You can find a variety of free and paid fonts from sources like Google Fonts, Font Diner, and Adobe Fonts via Adobe Creative Cloud.
- Download Font Files: Open Safari or any browser on your iPad, go to a font website and download your chosen font. Fonts typically come in formats like TrueType (TTF) and OpenType (OTF).
- Access Downloaded Files: Once downloaded, locate your font files in the Files app on your iPad.
Step 2: Using Adobe Creative Cloud To Add Fonts
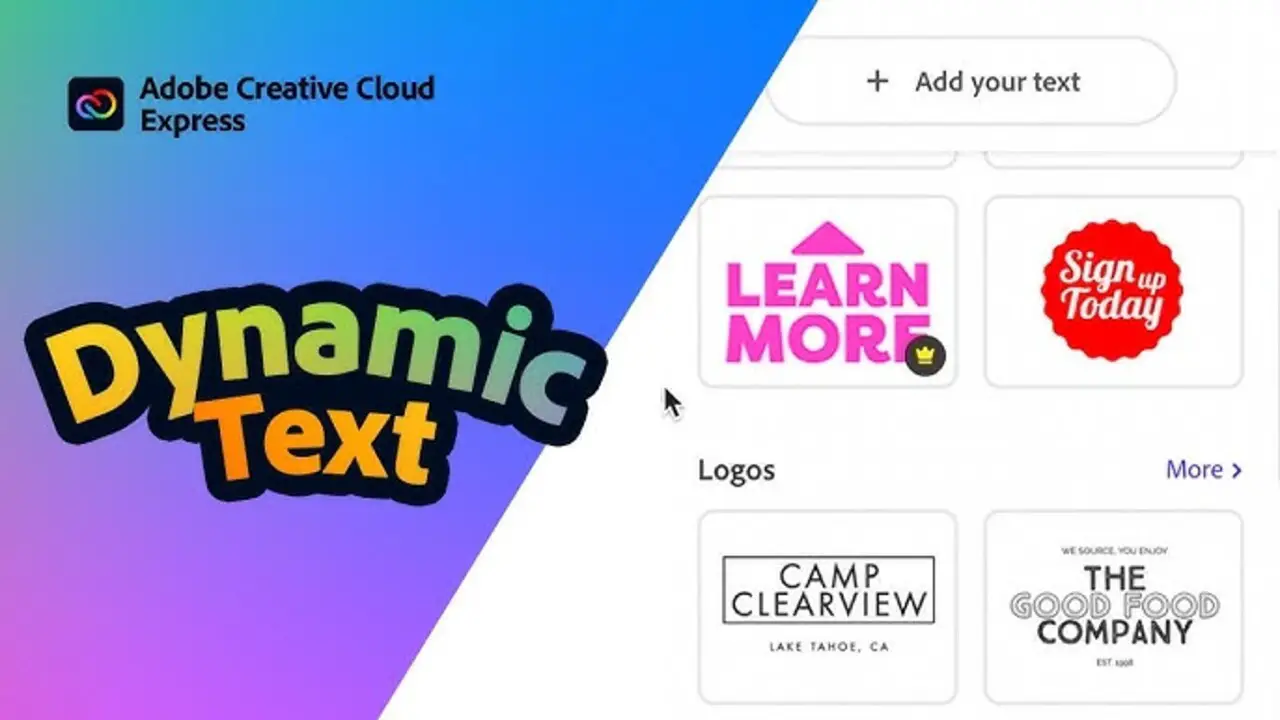
If you’re a Creative Cloud subscriber, Adobe Creative Cloud offers access to a large library of fonts you can sync to your device.
- Open the Creative Cloud App: Download and open the Creative Cloud app from the App Store. Sign in with your Adobe account if you haven’t already done so.
- Navigate to Fonts: In the Creative Cloud app, go to the Fonts section. Here, you can browse a large collection of Adobe Fonts.
- Activate Fonts: Select a font you want to add, and tap Activate Font. The font will be added to your installed fonts list and available for use in Photoshop and other Adobe apps, such as Illustrator and Adobe Express.
Step 3: Installing Third-Party Fonts On iPad
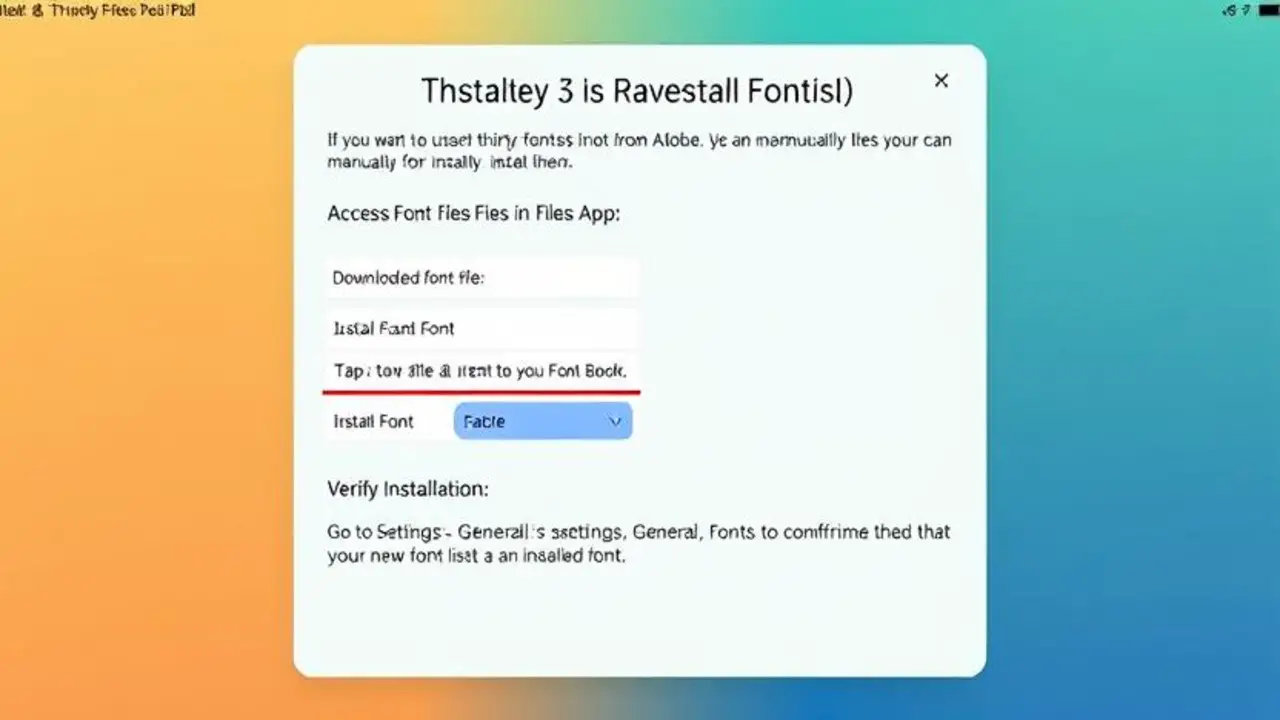
If you want to use third-party fonts (not from Adobe), you can manually install them.
- Access Font Files in Files App: Locate the downloaded font file.
- Install Font: Tap the font file, and select Install Font. This will add the font to your Font Book.
- Verify Installation: Go to Settings > General > fonts on your iPad to confirm that your new font is listed as an installed font.
Step 4: Accessing Custom Fonts In Photoshop On iPad

Now that your fonts are installed, they’re ready for use in Adobe Photoshop on iPad.
- Open Adobe Photoshop on iPad: Launch Photoshop from your home screen.
- Create or Open a Document: Start a new document or open an existing one from Photoshop Cloud Documents.
- Select the Text Tool: Choose the Text tool (indicated by the “T” icon) to add text to your design.
- Open Font Menu: Tap on the Font Menu to see a list of available fonts. Scroll through the list to find your custom font or activated Adobe Fonts.
- Choose Font and Edit Text: Select your installed font and begin typing. You can adjust the font size, color, and text effects.
Additional Tips For Using Fonts In Photoshop On iPad
System Fonts & Third-Party Fonts: Once installed, your fonts should appear alongside the system and Adobe Fonts. If you encounter missing fonts or fonts that do not display, try restarting Photoshop.
- Apple Support Community: For troubleshooting, consult the Apple Support Community or the App Support section in Adobe.
- Font Management: Use the Manage Fonts option in the Creative Cloud app to view and organize your fonts.
- Adobe Camera Raw: While fonts are for text editing, Adobe Camera Raw can be used alongside image adjustments, giving your design a refined, professional look.
- Keyboard Shortcuts and Touch Shortcuts: For faster font changes, familiarize yourself with the keyboard or touch shortcuts on the iPad.
Conclusion
Adding fonts to Photoshop on your iPad expands your creative possibilities. With Adobe Creative Cloud, third-party fonts, and built-in system fonts, you can customize text and make your designs unique. Whether you’re working on professional projects or personal designs, having a rich library of fonts readily available can elevate your work on the go.
FAQs
1.Can I Use Google Fonts In Photoshop On My Ipad?
Yes, you can download Google Fonts as font files and install them via the Files app in Photoshop.
2.How Do I Remove A Font Once It’s Installed On My Ipad?
Go to Settings > General > Fonts to manage and remove any installed fonts from your iPad.
3.Why Are Some Fonts Missing In Photoshop On Ipad?
If fonts don’t appear, restart Photoshop or check the Manage Fonts section in the Creative Cloud app.
4.Can I Sync Fonts Between My Desktop And Ipad Photoshop?
Using Creative Cloud, any Adobe Fonts activated will sync across devices, including desktops and iPads.
5.Can Multiple Fonts Be Added At Once On The Ipad?
Currently, fonts are added individually, but you can install multiple fonts by repeating the steps for each downloaded font file.