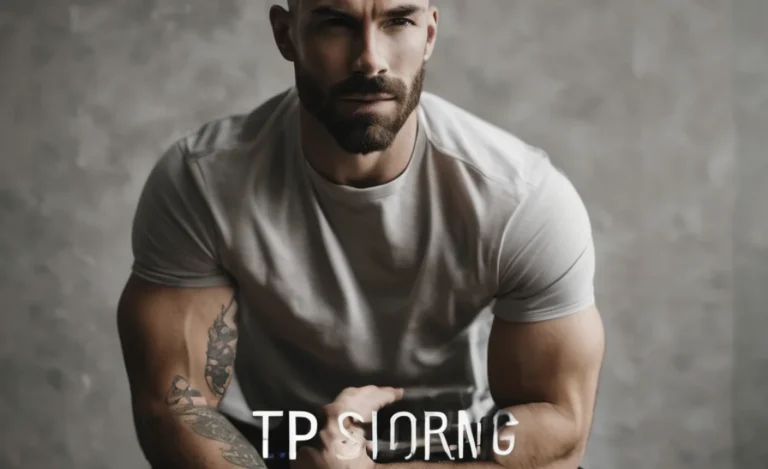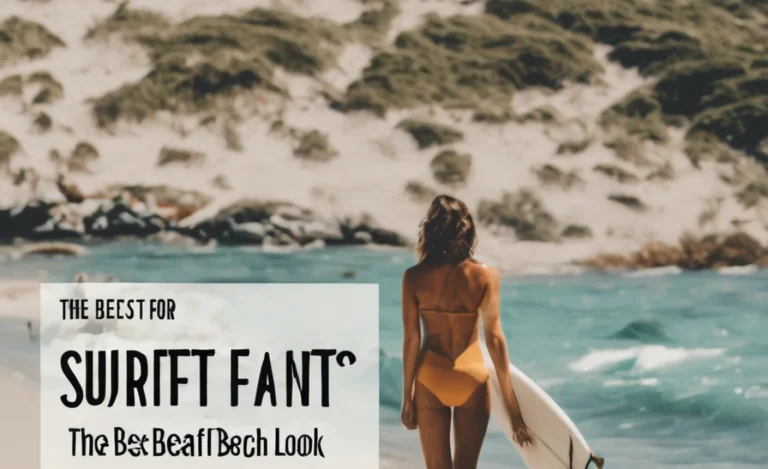Adding fonts to Adobe Acrobat Pro DC allows users to fully customize and enhance the appearance of their PDF documents. Whether you’re editing text, creating forms, or reviewing a file, the ability to choose the right font type can significantly impact the presentation of your work.
With Adobe’s robust PDF editing tools, you can modify the font size and style and even incorporate specialized fonts like Japanese. This guide will walk you through installing and applying new fonts, ensuring your documents look polished and professional every time.
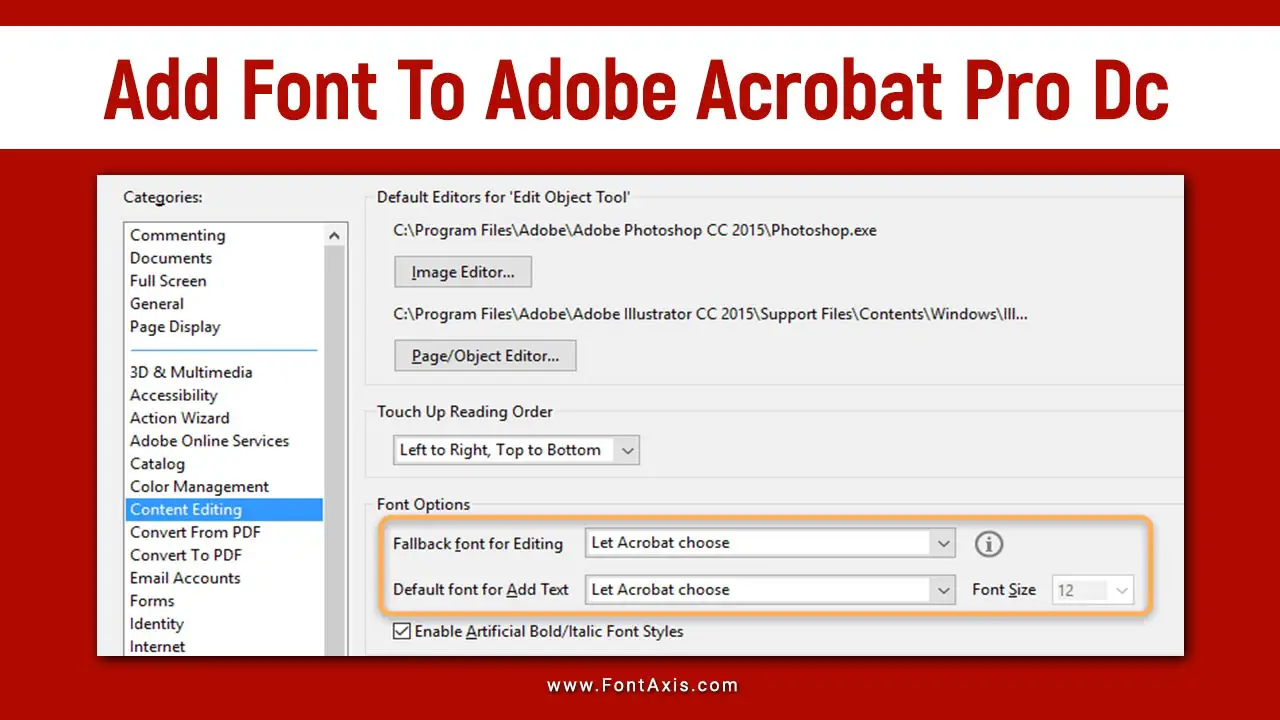
Step-By-Step Guide To Add Font To Adobe Acrobat Pro DC
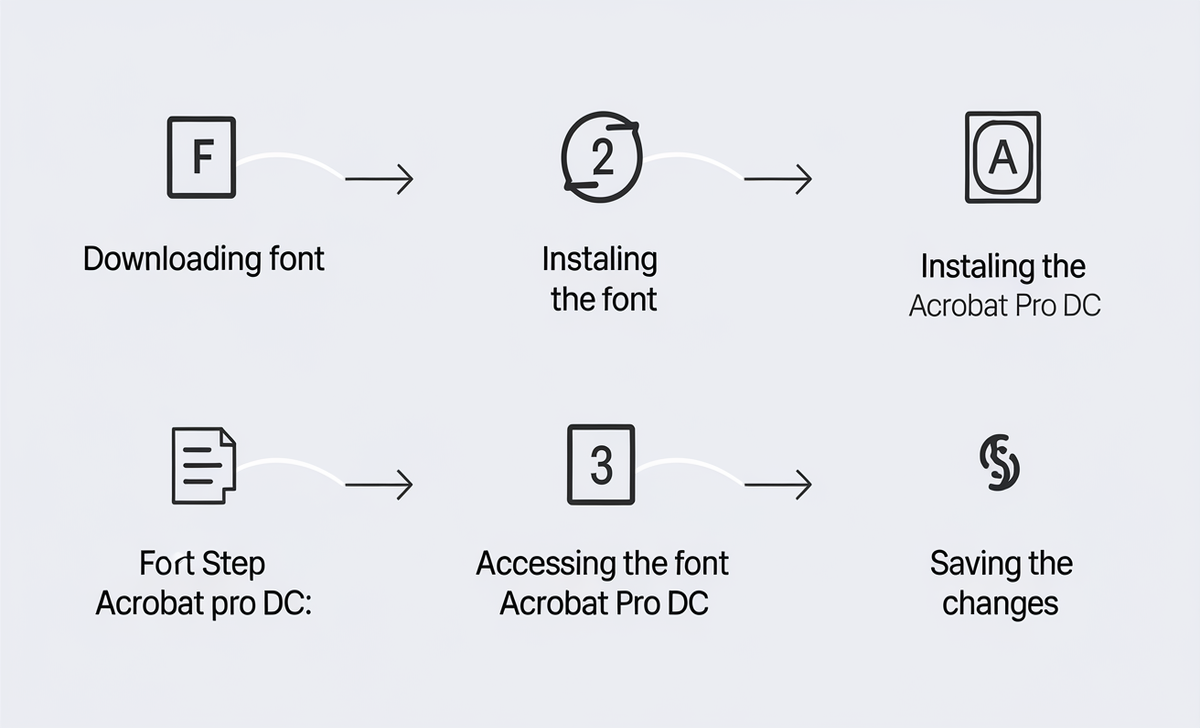
When working with Adobe Acrobat Pro DC, adding and changing fonts allows for greater creativity and personalization in your documents. Whether you are creating a PDF form, reviewing content, or editing text, the right font can make a significant difference in the presentation of your document.
For instance, incorporating Japanese fonts can be crucial for documents intended for Japanese audiences, ensuring that the text is readable and aesthetically pleasing.
Here’s how you can add and use new fonts in Adobe Acrobat Pro DC:
Step 1: Download The Font File
- Search for the font file you wish to add. Ensure it is in a compatible format, such as .ttf or .otf.
- Download the font from a trusted source (Ex. fontaxis.com). Popular sites include Google Fonts or Adobe Fonts.
Step 2: Install The Font
For Windows:
- Locate the downloaded font file in your Downloads folder.
- Right-click the font file and select “Install.” This action adds the font to your system.
- Restart Adobe Acrobat Pro DC to recognize the new font.
For Mac:
- Find the downloaded font and double-click it.
- Click “Install Font” in the pop-up window. This will add it to your system’s Font Book.
- Open Adobe Acrobat Pro DC to use the font.
Step 3: Access The Font In Adobe Acrobat Pro DC
- Open your PDF file in Adobe Acrobat Pro DC.
- Navigate to the Edit PDF tool.
- Highlight the text you want to modify and open the font menu.
- Choose your newly installed font from the list of available PDF fonts. You can also change the font size or style here.
Step 4: Save Your Changes
Once you’ve made your edits, remember to save the changes to your PDF document. Go to File > Save As to ensure your modifications are preserved.
Editing PDF Text And Fonts
The content editing capabilities in Adobe Acrobat Pro DC allow for various functions, such as:
- Add text: Insert new text boxes or paragraphs with your chosen font.
- Edit text: Change existing text while maintaining the overall formatting.
- Change font: Quickly switch between different fonts to find the perfect match for your document.
- Print PDFs: The selected font will appear as intended, provided it is embedded or installed correctly.
Alternative PDF Editors: Nitro PDF Pro
While Adobe Acrobat Pro DC offers robust PDF editing features, you might consider alternatives like Nitro PDF Pro. This software provides similar capabilities and can be a cost-effective solution for those needing to edit PDFs without the full suite of Adobe software. Regardless of your choice, the ability to add fonts remains crucial for professional-looking documents.
Troubleshooting Font Issues
If your newly added fonts are not appearing in Adobe Acrobat Pro DC, consider the following steps:
- Restart Adobe Acrobat DC: Sometimes, the program needs a restart to recognize new fonts.
- Check for font compatibility: Ensure the font is compatible with Adobe software and properly installed on your system.
- Verify PDF creation settings: Ensure fonts are embedded correctly when creating PDFs to avoid missing font issues during PDF review or distribution.
- Use Adobe Reader: If you’re using Adobe Reader to view PDFs, remember that it has limited editing capabilities compared to Adobe Acrobat Pro DC.
Conclusion
Adding fonts to Adobe Acrobat Pro DC significantly enhances your PDF editing experience. With the right tools and steps, you can easily customize your documents to meet your needs, whether preparing a report, creating forms, or conducting a thorough review. Experiment with various fonts to find the perfect look for your projects.
FAQs
1.How Do I Add Fonts To Adobe Acrobat Pro DC?
To add fonts, download the font file, install it on your computer, restart Adobe Acrobat Pro DC, and use the font from the editing tool.
2.Can I Use Japanese Fonts In Adobe Acrobat?
Yes, you can add and use Japanese fonts in Adobe Acrobat Pro DC like any other font type.
3.What Should I Do If My New Font Isn’t Showing Up?
Ensure the font is correctly installed, restart Adobe Acrobat, and verify that the font is compatible with the software.
4.Is Nitro PDF Pro A Good Alternative To Adobe Acrobat?
Yes, Nitro PDF Pro offers similar functionalities for editing PDFs and can be a more cost-effective option for users.
5.Can I Change The Default Font In Adobe Acrobat?
While you cannot change the default font for all PDFs, you can select a different font each time you edit text in a PDF document.