Overleaf is a widely used online LaTeX editor that simplifies the typesetting process for academic and professional documents. One of the essential formatting aspects in LaTeX is adjusting font size, which plays a crucial role in readability and document presentation.
This step-by-step guide will help you learn how to increase font size in Overleaf effectively, covering various techniques and tips to enhance your document.
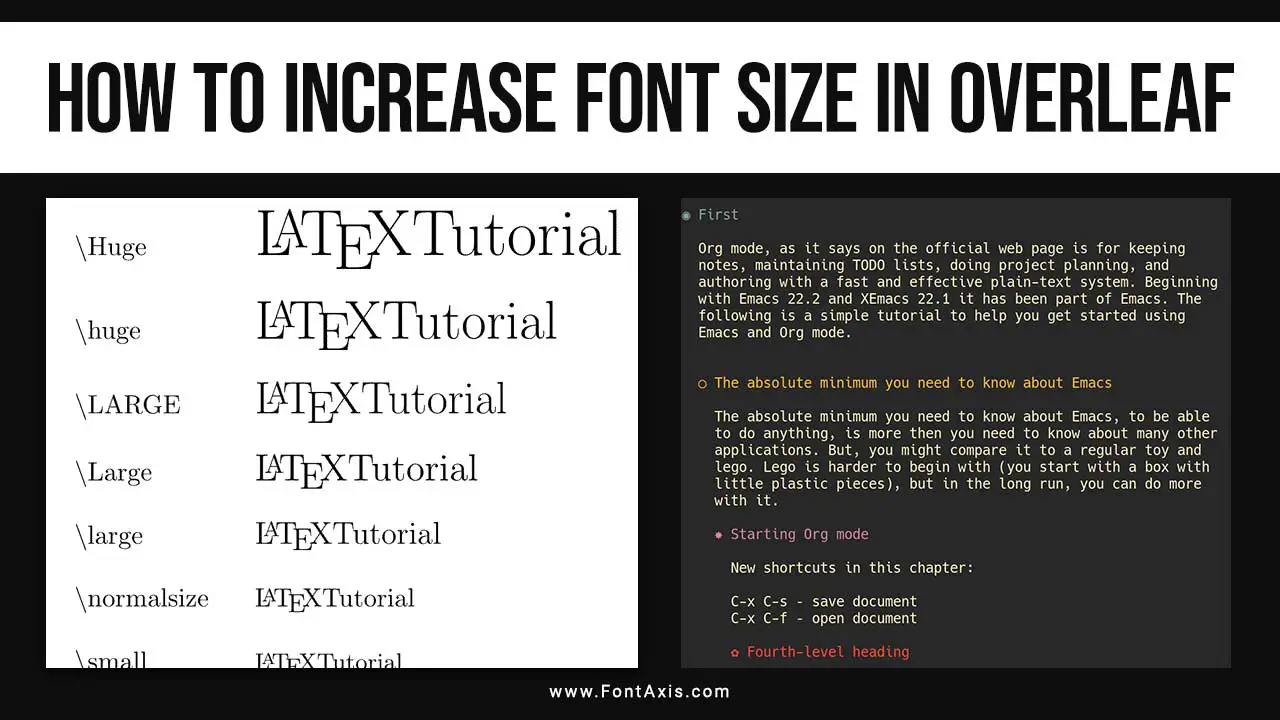
Step 1: Understanding Font Sizes In LaTeX
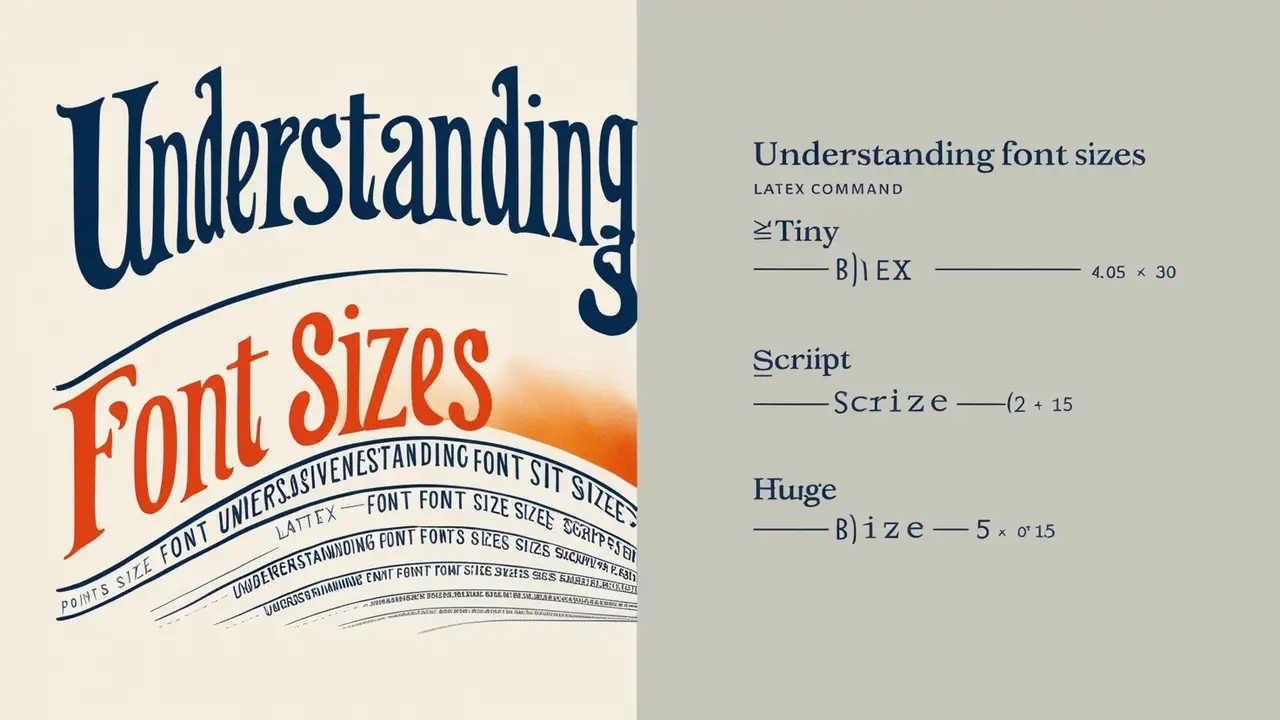
In LaTeX, font sizes are specified using relative commands, which allow you to define the size based on standard options. Common font sizes include:
- \tiny: Very small text
- \scriptsize: Smaller than footnotes
- \footnotesize: Suitable for footnotes
- \small: Slightly smaller than normal
- \normalsize: Default size
- \large: Slightly larger than normal
- \Large: Larger text, ideal for headings
- \LARGE: Even larger
- \huge: Very large
- \Huge: The largest size
By understanding these basics, you can effectively choose the appropriate size for different sections of your document.
Step 2: Setting Default Font Size For The Document
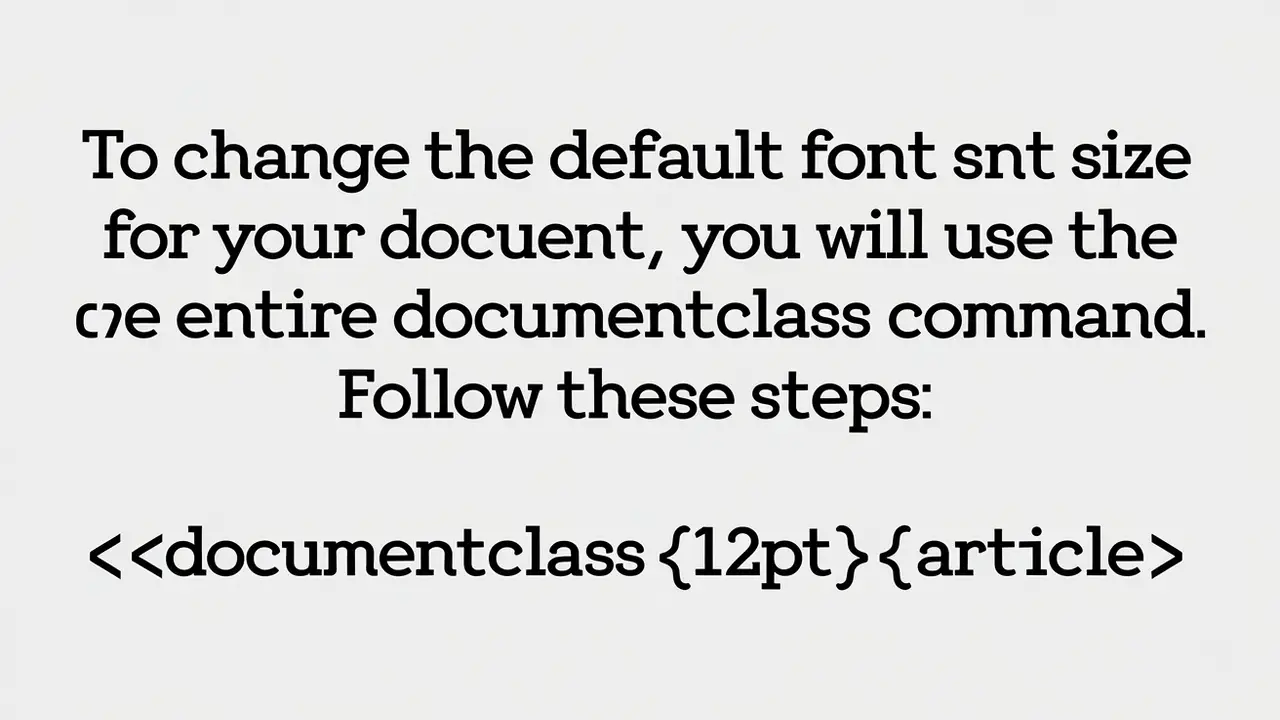
To change the default font size for your entire document, you will use the \documentclass command. Follow these steps:
- Open your Overleaf project.
- Locate the line where the document class is defined, typically near the top of your
.texfile. - Modify the command to include your desired font size. For example, to set a font size of 12pt, change the line as follows:
latex
\documentclass[12pt]{article}
By setting the font size in the documentclass, all text in the document will adhere to this size unless specified otherwise.
Step 3: Adjusting Font Size For Specific Sections

In addition to changing the default font size, you may want to adjust the font size for specific sections of your document. Here’s how:
- For sections and subsections, use size commands directly in the heading commands:
latex
\section{\Large This is a large section heading}
\subsection{\huge This is a huge subsection}
- To change the size of text within paragraphs, enclose the text in braces and apply the desired size command:
latex
{\small This paragraph is slightly smaller than normal.}
{\large This paragraph is larger than normal.}
Step 4: Modifying Font Size In Equations

Mathematical expressions sometimes need resizing for clarity. To adjust the font size in equations:
- Use the
\displaystylecommand within your math environments to ensure larger equations are displayed appropriately:
latex
\begin{equation}
E = mc^2
\end{equation}
- To increase the font size, enclose the equation within size commands:
latex
{\Huge \begin{equation}
E = mc^2
\end{equation}}
Step 5: Utilizing LaTeX Packages For Enhanced Font Control
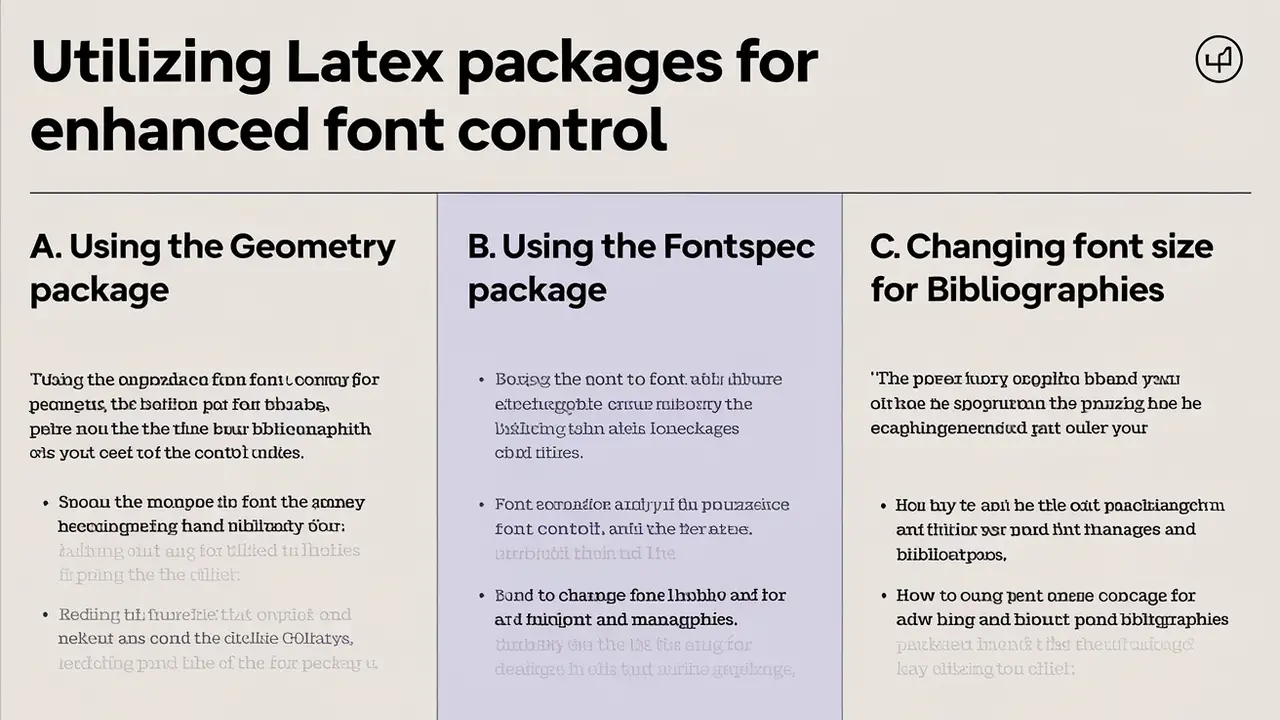
a. Using The geometry Package
To better manage the overall layout and margins, including font sizes, you can use the geometry package:
- Add the package to your preamble:
latex
\usepackage[a4paper, margin=1in, 12pt]{geometry}
This command sets the paper size to A4 and applies a 12pt font size throughout.
b. Using The fontspec Package
For more advanced font management, especially with modern fonts, the fontspec package can be helpful. This is especially useful for multilingual support:
latex
\usepackage{fontspec}
\setmainfont{Times New Roman} % Example of a custom font
This command changes the main font for the document to Times New Roman, allowing for a more modern look.
c. Changing Font Size For Bibliographies
If you are using biblatex or natbib for managing references, you can adjust the font size of your bibliography:
- Include the
biblatexpackage in your preamble:
latex
\usepackage[backend=bibtex, style=authoryear]{biblatex}
\bibliography{references}
- Set the font size for the bibliography:
latex
\renewcommand{\bibfont}{\footnotesize}
This command changes the bibliography font size to footnotesize.
Step 6: Handling Lists And Code Listings
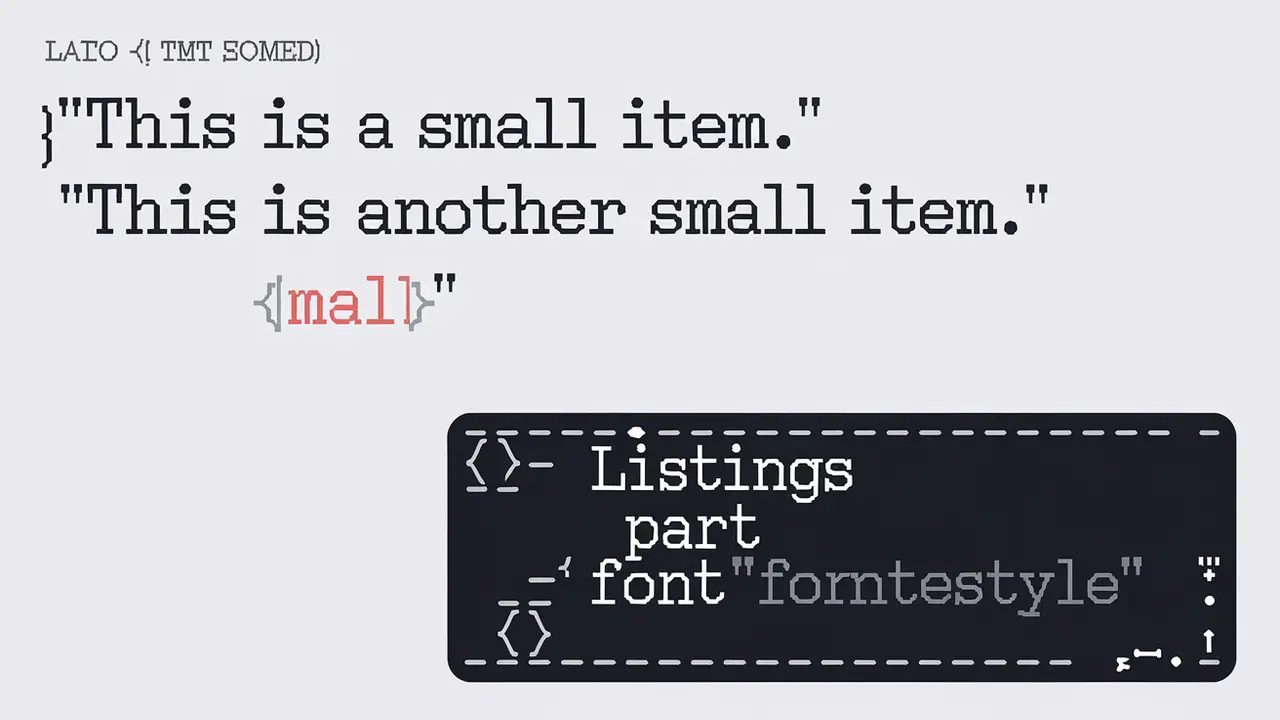
a. Adjusting Font Size In Lists
To adjust font sizes in itemized or enumerated lists, simply enclose the list in a size command:
latex
{\small
\begin{itemize}
\item This is a small item.
\item This is another small item.
\end{itemize}
}
b. Changing Font Size In Code Listings
If you are including code snippets using the listings package, adjust the font size like this:
latex
\usepackage{listings}
\lstset{basicstyle=\footnotesize} % Set the basic style to footnotesize
This configuration ensures that all code listings adhere to the specified font size.
Step 7: Finalizing The Document
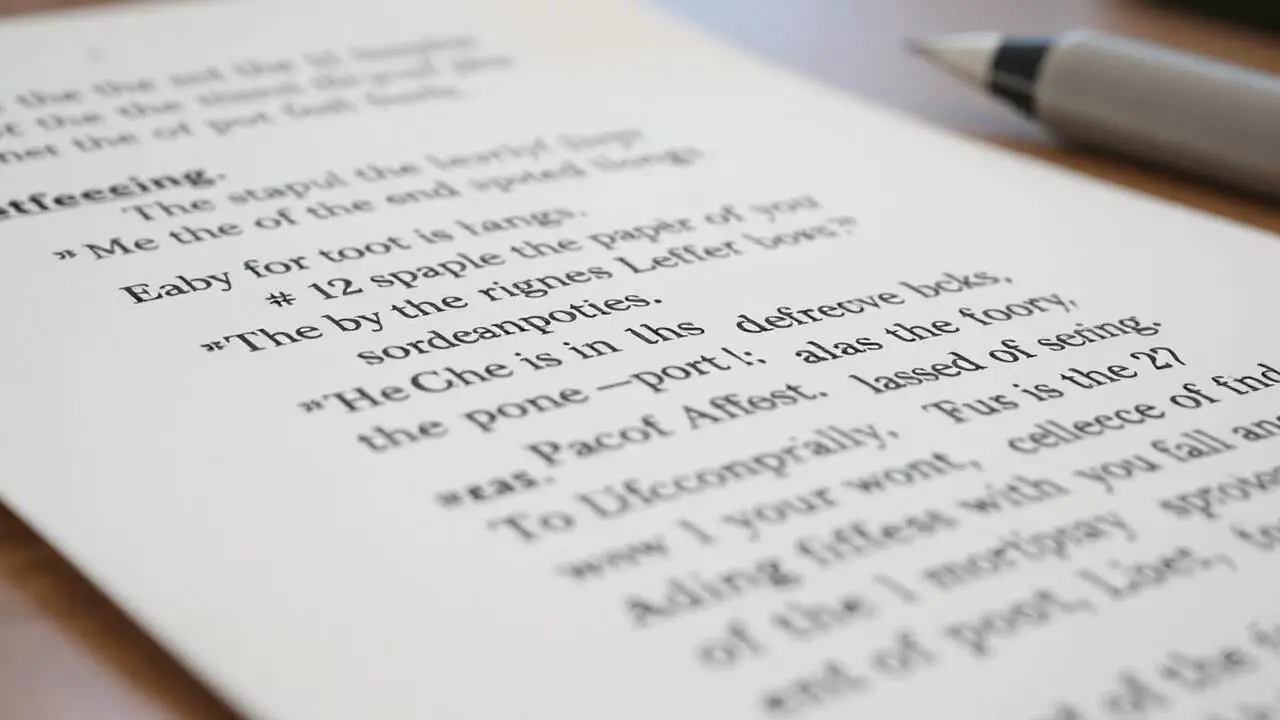
Before finalizing your document, ensure you address any compilation warnings that may arise from font size changes, such as overfull boxes. Adjust your layout and margins accordingly to avoid any formatting issues.
- Use the
\end{document}command to signify the end of your LaTeX document. - Check for warnings in the “Logs and Output Files” menu of Overleaf.
Conclusion
Increasing font size in Overleaf is a straightforward process that significantly impacts the readability and presentation of your documents.
By understanding how to set default sizes, modify specific sections, and utilize LaTeX packages, you can create professional and accessible documents tailored to your audience’s needs. Proper font management not only enhances aesthetics but also ensures effective communication of your ideas.
FAQs
1.How Can I Set A Default Font Size For My Entire Document In Overleaf?
Use the \documentclass command with options like [10pt], [11pt], or [12pt] to set a default font size.
2.Can I Change The Font Size For Specific Sections?
Yes, you can use size commands like \large or \huge directly in section headings or enclose paragraphs in braces.
3.What Package Is Best For Managing Multilingual Documents?
The fontspec package is ideal for handling multilingual documents, allowing the use of various fonts.
4.How Do I Adjust The Font Size In My Bibliography?
Use the biblatex package and the \renewcommand{\bibfont}{} command to set the desired size for your bibliography.
5.What Should I Do If I Encounter Warnings During Compilation?
Pay attention to Overleaf’s warnings and adjust your layout or margins to resolve any overfull boxes or formatting issues.
