Changing the desktop icon font color in Windows 10 can enhance readability, especially when you switch your desktop background to a darker or lighter image.
The default color for icon fonts in Windows 10 is typically white, but depending on your theme and desktop style, you may want to change it to black or another color. Unfortunately, Microsoft doesn’t offer a direct setting to change font color.
However, you can achieve the desired look with some adjustments and workarounds using Windows settings. This guide covers various methods using all the relevant keywords to help you get the best result.
![]()
Method 1: Use High Contrast Themes To Change Font Color
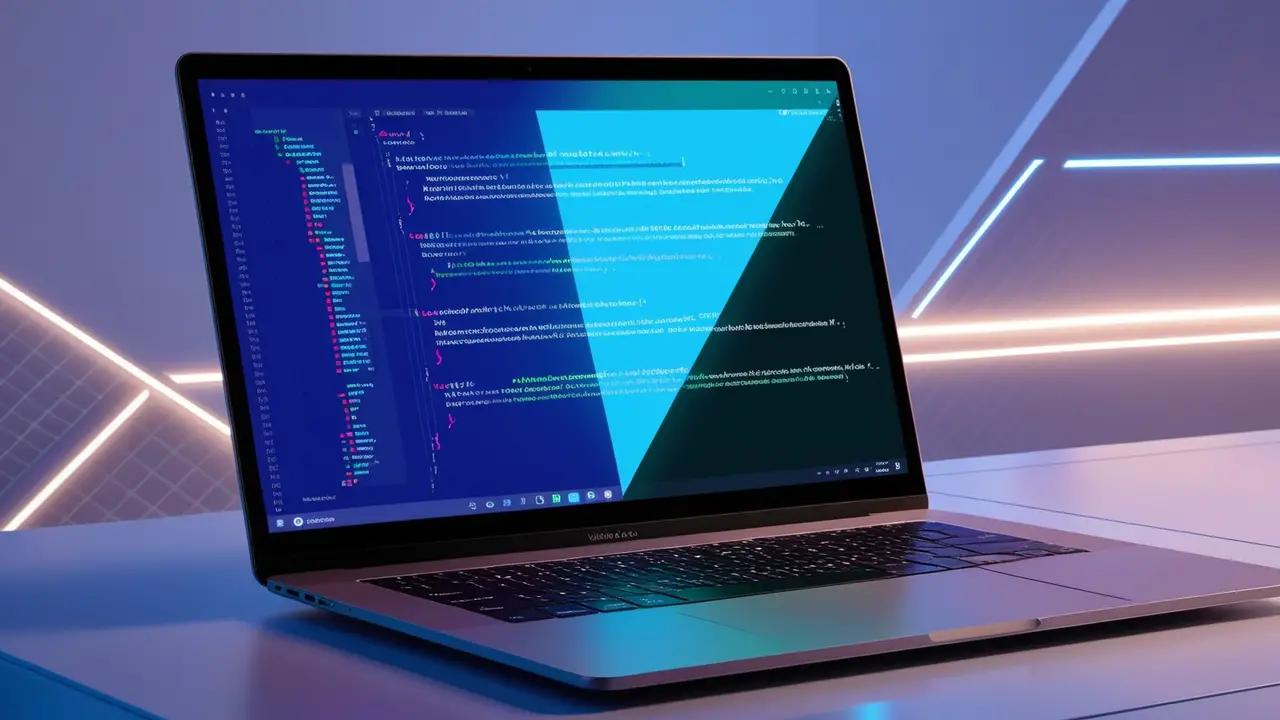
One effective way to change the font color of your desktop icons is to use a high-contrast theme. High-contrast settings allow you to change the color scheme for improved visibility.
- Open Settings:
- Press the
Win + Ikeys to open the Settings panel. - Navigate to Ease of Access > High contrast.
- Press the
- Enable High Contrast Mode:
- Toggle the switch labeled Use high contrast to “On.”
- Choose High Contrast Black or High Contrast White from the theme drop-down menu. Depending on the selection, these themes change the desktop background and icon font color to either black or white.
- Customize the Theme:
- Click on Choose a theme to edit.
- Adjust the text color, accent color, and other visual elements. This customization will apply to all system windows and text.
- Save and apply the current customized high-contrast theme.
By enabling and customizing a high-contrast theme, you can set a light or dark color for your desktop icon fonts, improving readability. If you prefer the standard look, you can always revert to the default Windows theme.
Method 2: Adjust Visual Effects In Advanced System Settings
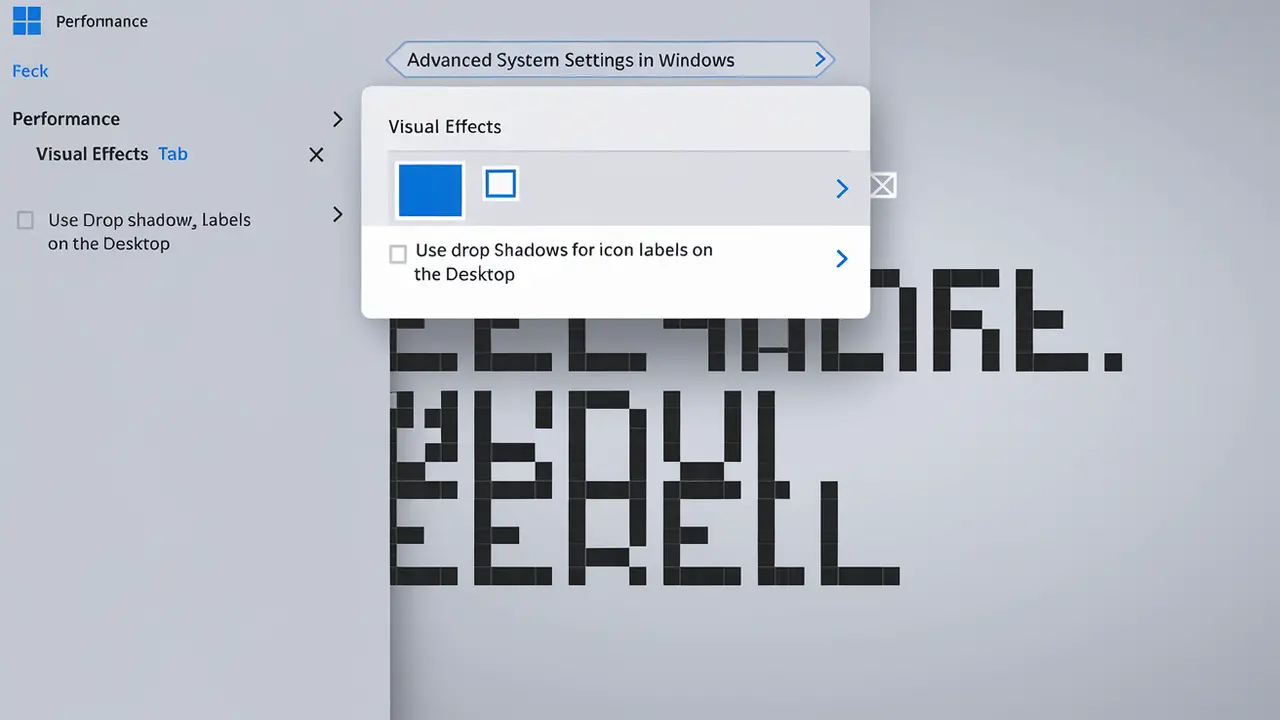
You can try adjusting the shadow and other visual settings if you want to change the icon font color without switching to a high-contrast scheme.
- Access Advanced System Settings:
- Right-click the This PC icon on your desktop.
- Select Properties from the menu.
- In the System window, click on Advanced system settings in the right panel.
- Adjust Visual Effects:
- Go to the Performance section and click on Settings.
- In the Visual Effects tab, find the option labeled Use drop shadows for icon labels on the desktop.
- Uncheck this option to remove the shadow and change the icon font color from white to black or vice versa, depending on the background color.
- Click OK to save the changes.
- Check the Desktop:
- Look at your desktop to see the changes. This adjustment can make the text color switch to black if you have a light background.
If you want to restore the previous settings, you can always re-enable the drop shadow checkbox.
Method 3: Play With Backgrounds And Personalization
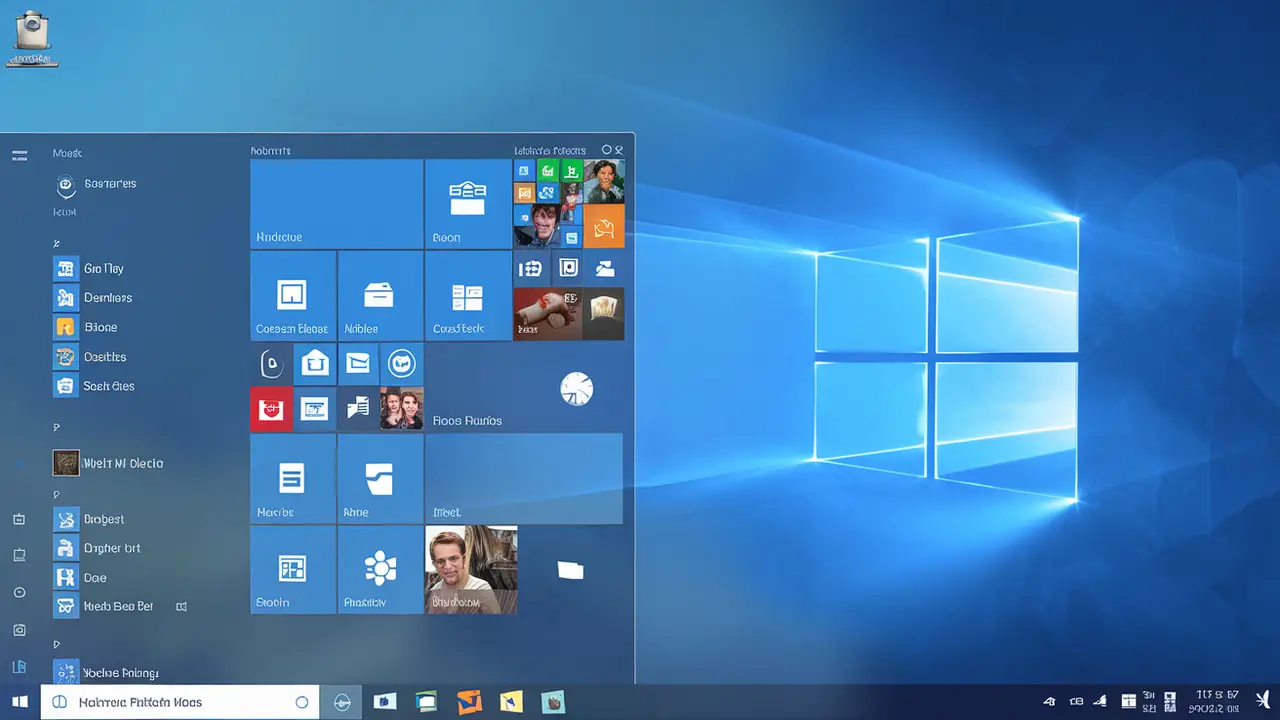
Windows 10 automatically adjusts the color of desktop icon fonts to maintain readability. This adjustment is based on the current desktop image or solid color. Here’s how you can manipulate it:
- Open Personalization Settings:
- Go to Settings > Personalization > Background.
- Choose a solid color or image for your desktop background.
- Experiment with Background Colors:
- Choose a light background if you want the icon text to switch to black.
- Choose a dark background to ensure the icon text remains white.
By playing with the desktop background, Windows will adjust the icon font to either light or dark, depending on the contrast needed for visibility.
Method 4: Use Third-Party Tools (With Caution)
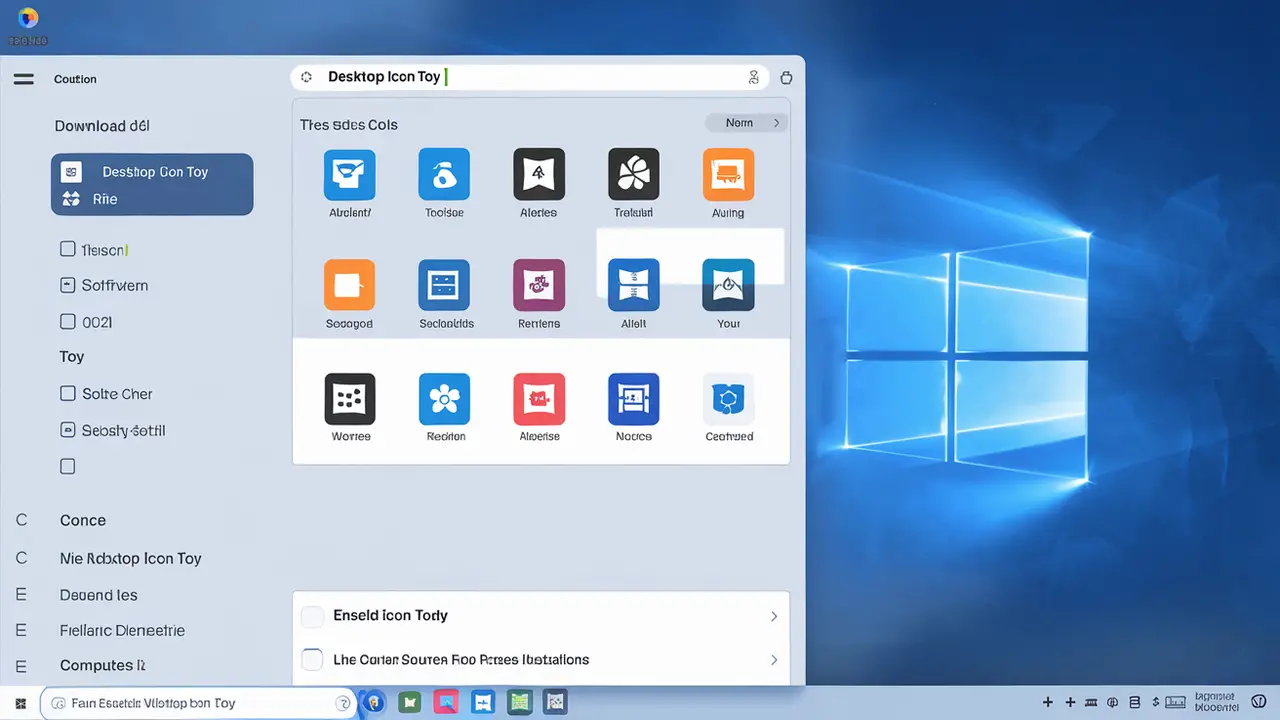
If the built-in options don’t provide enough control, there are third-party tools that allow further customization:
- Download and Install Desktop Icon Toy:
- Visit a trusted source to download Desktop Icon Toy. Ensure that you download from a reliable website to avoid potential security risks.
- Once downloaded, run the installer and follow the on-screen instructions to install the software on your Windows 10 computer.
- Open Desktop Icon Toy:
- After installation, launch Desktop Icon Toy by double-clicking the icon from your desktop or finding it in the Start Menu.
- Access the Color Settings:
- In the Desktop Icon Toy window, you’ll see various customization options in the left navigation panel.
- Select the Color tab from the left menu. This section allows you to change the font color and other style settings of your desktop icons.
- Enable Custom Color Settings:
- Check the option labeled Disable text drop shadow to allow changing color. This is crucial because, without disabling the drop shadow, Windows won’t allow color changes for the icon labels.
- Change the Desktop Icon Font Color:
- Click on Change Text Color under the Icon Text Color section.
- A color picker will appear, allowing you to select the desired color for your desktop icon fonts. You can choose a light, dark, or any custom color based on your preferences.
- Select the preferred color and click OK.
- Save and Apply Changes:
- After selecting the color, click OK again in the Desktop Icon Toy settings window to apply the changes.
- Check your desktop to make sure the settings are applied. The font color of the desktop icons should now reflect the new color you chose.
- Restart Your Computer (if needed):
- Sometimes, you may need to restart your computer for the changes to take full effect. However, Desktop Icon Toy usually updates the color in real time, so a restart may not be necessary.
- Adjust Additional Settings (Optional):
- Within the same color settings panel in Desktop Icon Toy, you can further customize the icon style, icon shadow, and font accent.
- Explore the Personalization options in Desktop Icon Toy to tweak other settings, such as the desktop background, folder icons, and menu visibility.
Conclusion
Changing the desktop icon font color in Windows 10 is not straightforward due to the lack of a direct setting. Still, it can be accomplished using high-contrast themes, adjusting shadow settings in the control panel, or manipulating the desktop background.
Third-party tools like Desktop Icon Toy provide additional customization options but should be used cautiously. Adjusting these settings can improve the appearance of your desktop and make it easier to read, especially when using different color schemes and backgrounds.
FAQs
1.How Do I Change The Desktop Icon Font Color To Black In Windows 10?
You can uncheck the “Use drop shadows for icon labels” in Advanced System Settings. Additionally, switching to a light desktop background will make the font color black.
2.Can I Change The Font Color Using The Control Panel?
The Control Panel doesn’t provide a direct option to change the font color. You must use Personalization settings or high-contrast themes.
3.Will Changing The Background Image Affect The Font Color?
Yes, the background affects the font color. Windows adjusts the text color to ensure a high contrast between the text and the background.
4.How Do I Revert To The Default Icon Font Color In Windows 10?
To revert, check the “Use drop shadows for icon labels” box again in Advanced System Settings or disable any high-contrast themes you enabled.
5.Is It Safe To Use Third-Party Tools To Change Font Colors?
Yes, but only if you download them from reputable sources. Avoid untrusted downloads, as they can carry risks like malware.
