Steam, the popular gaming platform, has made it easier for users to customize their experience. One of the significant adjustments you can make is changing the font size, which can enhance readability, especially for those who find the default font too small.
This guide will walk you through the steps to modify the font size on your Steam client, including your Steam Deck, and how it impacts the Steam UI, subtitles, and icons.
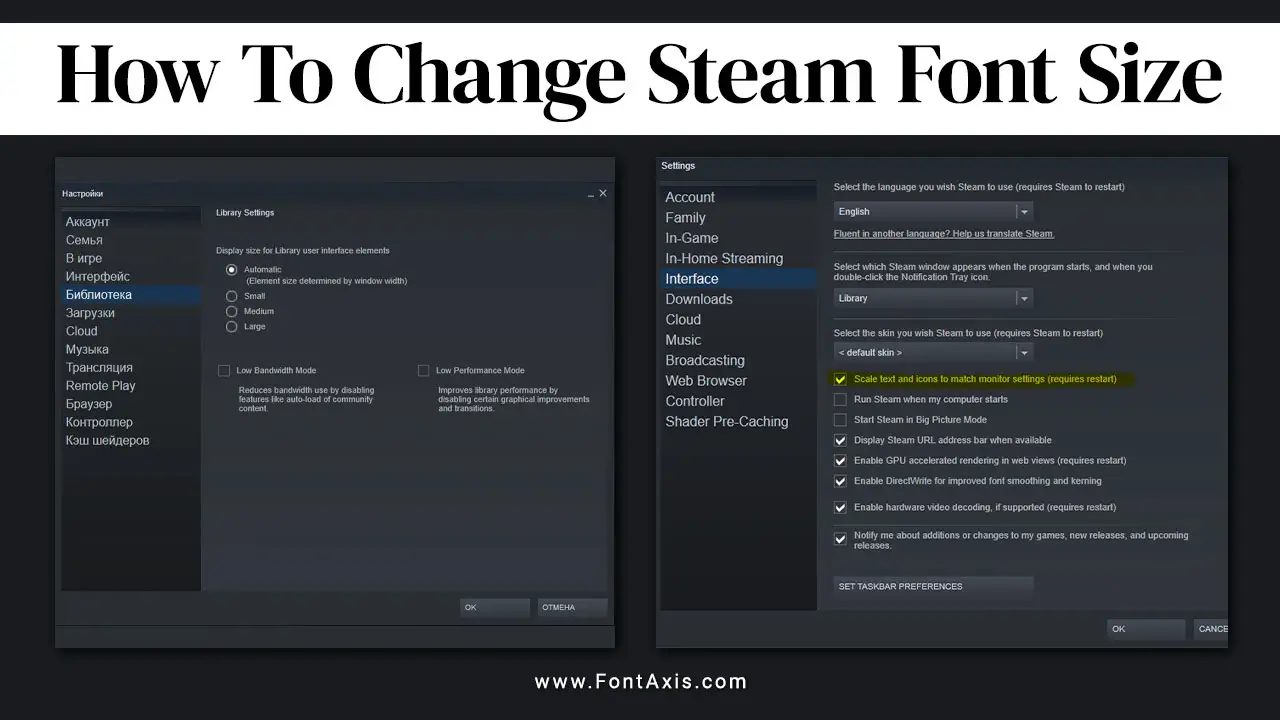
Changing Font Size On Steam Deck
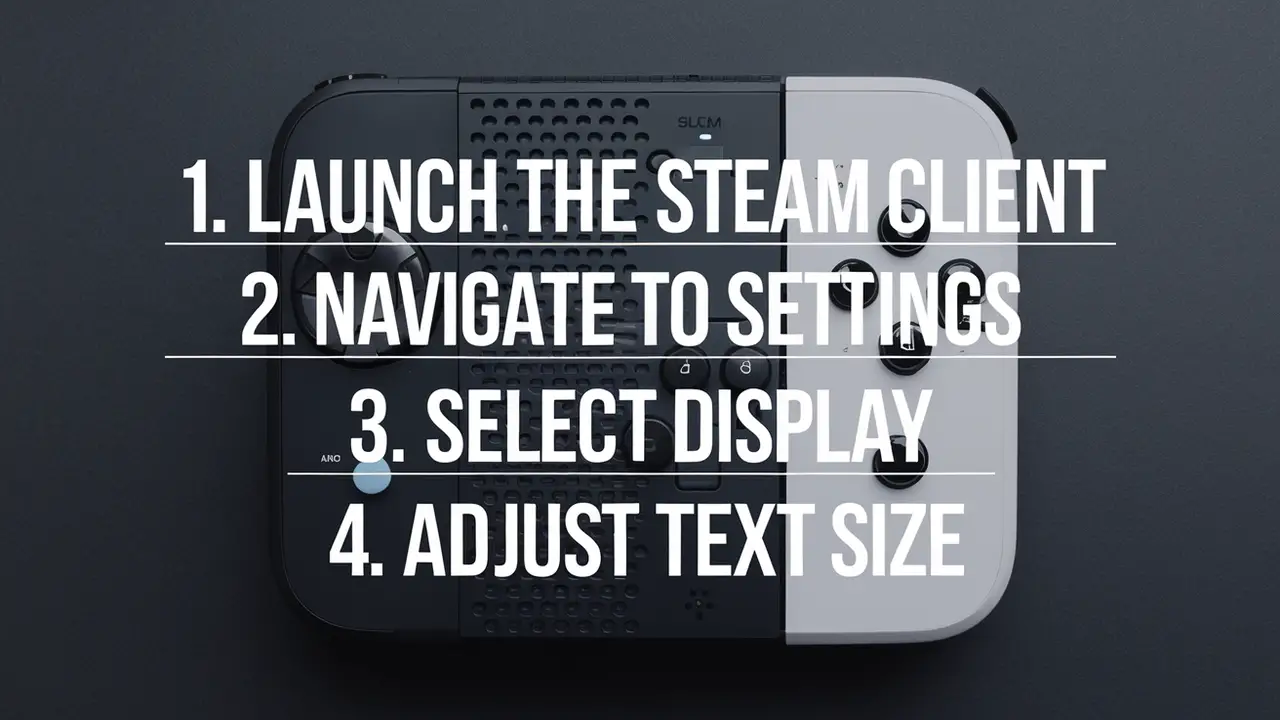
The Steam Deck is designed for portability and gaming on the go. However, if you’re using a lower resolution setting, you might find the font size a bit challenging to read. Here’s how to change the font size on your Steam Deck:
- Launch the Steam Client: Open your Steam client on the Steam Deck.
- Navigate to Settings: Go to the “Settings” menu, which you can find in the Steam UI.
- Select Display: From the settings menu, select the “Display” tab.
- Adjust Text Size: Look for the “Text Size” setting. Here, you can choose between smaller and larger font sizes.
- Save Changes: Ensure you apply the changes before exiting the settings menu.
Changing Font Size On The Desktop Client
To modify the font size on the Steam desktop client, follow these steps:
- Open Steam: Start the Steam application on your computer.
- Access Settings: Click on “Steam” in the upper left corner, then select “Settings.”
- Select Interface: Navigate to the “Interface” tab in the settings menu.
- Adjust Font Scale: Here, you may find options to adjust the font size or scale. Choose the preferred size, ranging from small font to larger font.
- Restart Steam: To see the changes, restart your Steam client.
Changing Font Size For Subtitles
For gamers who enjoy playing narrative-rich games, subtitles can significantly enhance the experience. You may want to change the font size specifically for subtitles. Here’s how:
- Launch a Game: Start any game that offers subtitle options.
- Open Settings: Access the game’s settings menu.
- Select Accessibility or Display Options: Look for subtitle options, often found under “Accessibility” or “Display.”
- Change Subtitle Size: Adjust the subtitle text size to your liking. The options usually range from small to large, making it easier to read during gameplay.
Importance Of Adjusting Font Size
Adjusting the font size on Steam can significantly enhance your overall gaming experience. A larger font makes it easier to read text, navigate through the Steam folder, and enjoy game descriptions without straining your eyes. Moreover, customizing the font can lead to a more personalized experience tailored to your preferences.
Conclusion
Changing the font size on Steam can dramatically improve your gaming experience, whether you’re using the Steam Deck or the desktop client. By following the simple steps outlined in this guide, you can customize the text size to suit your needs, making it easier to read game titles, descriptions, and subtitles.
With improved readability, you’ll find yourself immersed in your gaming experience without the hassle of squinting at small text.
FAQs
1.Can I Change The Font Size On The Steam Deck?
Yes, you can adjust the font size through the Steam settings on your Steam Deck.
2.What Is The Default Font Size In Steam?
The default font size may vary, but many users find it small, especially on lower resolution displays.
3.Does Changing The Font Size Affect The UI Layout?
Yes, altering the font size may affect how the Steam UI elements are displayed, including icons and text placement.
4.Can I Customize Subtitle Sizes In Any Game?
Most modern games offer options to change subtitle sizes in their settings menu.
5.Will Changing The Font Size Revert To The Default Settings?
No, once you change the font size, it should remain as per your settings unless you manually revert it.
