Adobe InDesign is a powerful tool used by designers and content creators to create visually stunning layouts and documents. One essential design feature is the ability to change the font color.
Whether you are working with text, paragraphs, or entire sections, Adobe InDesign offers various ways to adjust text color, allowing for detailed customization. This guide will walk you through different methods to change font color in InDesign and ensure your documents look professional and cohesive.
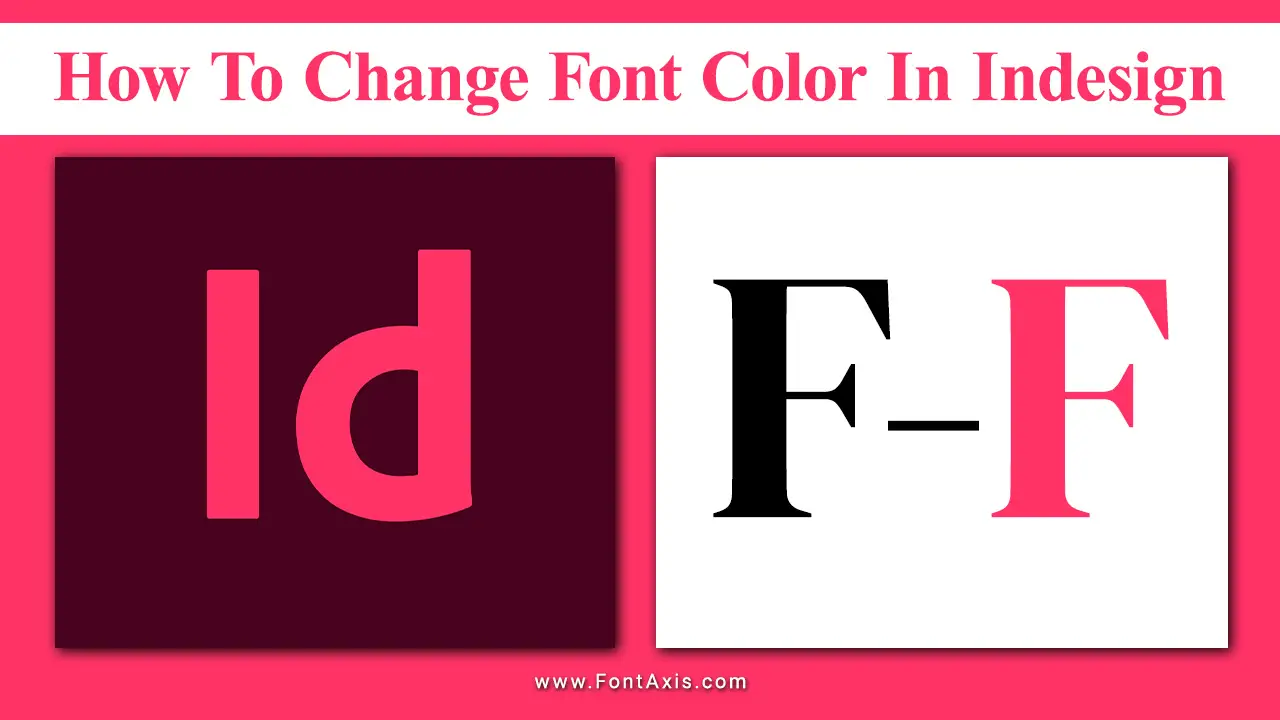
1. Changing Font Color In InDesign Using The Type Tool

The simplest way to change the font color is by selecting your text and applying a new color using the Type Tool.
Step-by-Step Process:
- Open your InDesign document.
- Select the Type Tool (or press “T” on your keyboard) and click on the Text Frame containing the text you want to edit.
- Highlight the selected text.
- Go to the Color Panel (found on the right-hand toolbar) or press “F6” to open it.
- In the Color Box, select the Fill Color (this is the color that will apply to the text).
- Use the Color Picker to select your desired color.
- Click “OK” to apply the new font color.
Note: The color change will apply to the highlighted text only. If you want to change the color of the entire text frame, ensure no text is selected, and then adjust the color.
2. Using Character And Paragraph Styles For Font Color Changes
If you’re working on a larger document, it’s more efficient to use Character Styles and Paragraph Styles to manage the formatting of your text consistently. Here’s how to do it:
Step-by-Step Process:
- Select the Text Box or text frame.
- Open the Paragraph Style or Character Style panel from the right-side toolbar.
- In the panel, click on the current style or create a new style.
- To change the font color, double-click on the style name. A menu will appear.
- Select the Character Color option and choose your desired color using the Color Picker or Color Swatch.
- Click “OK” to apply the color change to all text using this style in the document.
By using styles, any text that shares this style will automatically update to the new color. It also allows you to maintain a consistent font color across the entire InDesign document.
3. Applying A Gradient To Text

Another way to make your text stand out is by applying a gradient to the font color.
Step-by-Step Process:
- Select the text frame or highlight the text you wish to apply the gradient to.
- Open the Gradient Panel by going to Window > Color > Gradient.
- Adjust the gradient stops to choose different colors, creating a smooth transition between your selected colors.
- Apply the gradient, and the text will display a transition of colors rather than a solid color.
4. Using The Color Swatch Panel
The Color Swatch Panel allows you to save specific colors and apply them quickly across your InDesign file. You can either use default swatches or create your own New Color Swatch for specific needs.
Step-by-Step Process:
- Open the Swatches Panel by going to Window > Color > Swatches.
- To create a new color, click the menu in the upper right corner of the Swatches Panel and select “New Color Swatch”.
- Set your Color Mode (CMYK, RGB, etc.) and choose your desired color.
- Click “OK” to save it.
- Now, whenever you need that color, simply highlight the text and click on your new color swatch in the panel to apply it.
5. Using The Color Panel For Font Color Customization
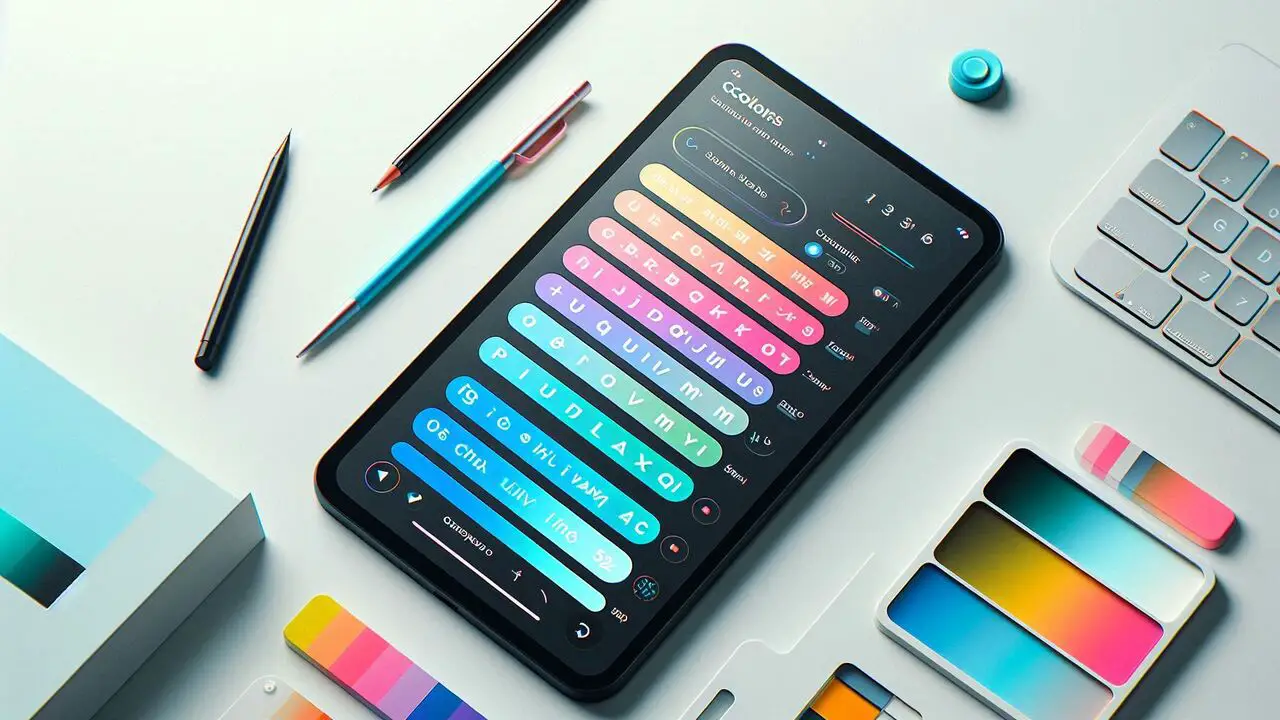
The Color Panel in InDesign allows for more precise control over the text color.
Step-by-Step Process:
- Highlight the text or paragraph.
- Open the Color Panel by pressing “F6” or going to Window > Color.
- You can adjust the color value manually, using sliders for more accuracy.
- In the Color Picker, enter specific color values if needed, based on your design’s requirements.
- The Fill Color will apply to the font itself, while the Stroke Color (if applied) affects the outline of the text.
6. Formatting Affects Text: Color And Transparency
InDesign allows you to apply transparency to the font color, which is useful for creating text overlays on images or textured backgrounds.
Step-by-Step Process:
- After selecting your text, go to Window > Effects to open the Effects Panel.
- Adjust the transparency of the selected text to achieve the desired look.
Additionally, if your text box needs a background color to make the text stand out, you can add a background color to the text frame.
7. Changing The Default Font Color
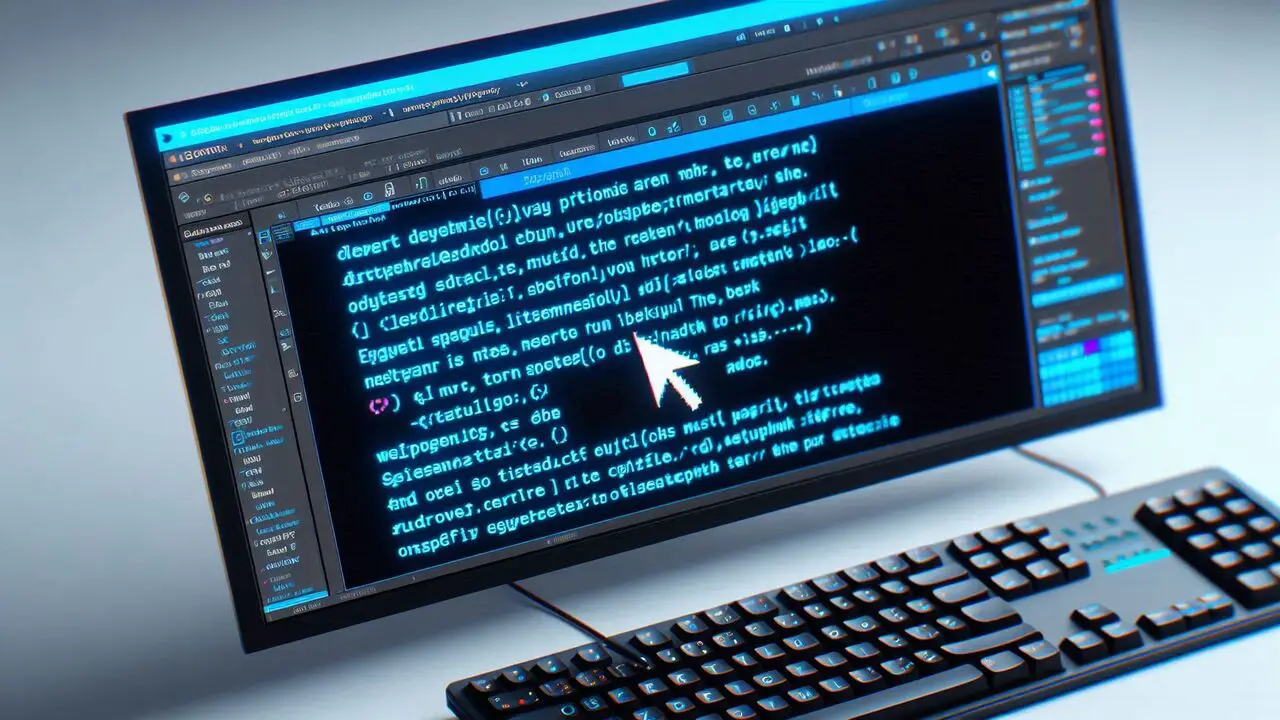
You can also set a default font color for new documents or future InDesign files by configuring it in the Preferences Panel.
Step-by-Step Process:
- Open Preferences > General from the top menu.
- In the Text section, adjust the default font settings, including the default font color, font style, and text size.
8. Color Modes And Transparency
The color you choose may vary depending on your project and the color mode you’re working in (RGB for digital, CMYK for print). Ensure you select the right mode for accurate color representation.
Conclusion
Changing the font color in Adobe InDesign is a simple yet powerful way to enhance your document’s design. Whether you’re adjusting the text color for headings, body text, or captions, InDesign provides various methods to accomplish your goal.
From using the Color Panel and Color Picker to working with Paragraph Styles and Character Styles, these tools allow you to fully customize the appearance of your text in any document. Whether you need a solid fill color, gradient, or even transparent text, InDesign has the capabilities to meet your design needs.
FAQs
1.How Can I Change The Font Color Of A Specific Word In A Paragraph?
Highlight the word using the Text Tool, then select the Fill Color from the Color Panel to change the font color.
2.Can I Apply A Gradient To The Text In Indesign?
Yes, you can apply a gradient to text by using the Gradient Panel after selecting your text or text frame.
3.What’s The Difference Between Fill Color And Stroke Color?
Fill color affects the inside of the text, while stroke color applies to the outline of the text characters.
4.How Can I Apply The Same Font Color Across Multiple Text Frames?
Use Character Styles or Paragraph Styles to apply consistent font colors across multiple text frames within an InDesign document.
5.Can I Save A Custom Colour To Use Later?
Yes, you can create and save custom colours by using the Swatches Panel. Just create a New Color Swatch for easy access in the future.
