In the world of digital design, the right font can make all the difference in conveying your message effectively. Whether you’re creating a professional PDF document, an eye-catching presentation, or editing a PDF form, having access to a variety of fonts in Adobe Acrobat is essential.
This guide will walk you through the steps to install, change, and manage fonts seamlessly in Adobe Acrobat DC and Adobe Acrobat Pro DC. With these tools at your disposal, you can enhance your document’s appearance, ensuring it stands out while maintaining a polished and professional look.
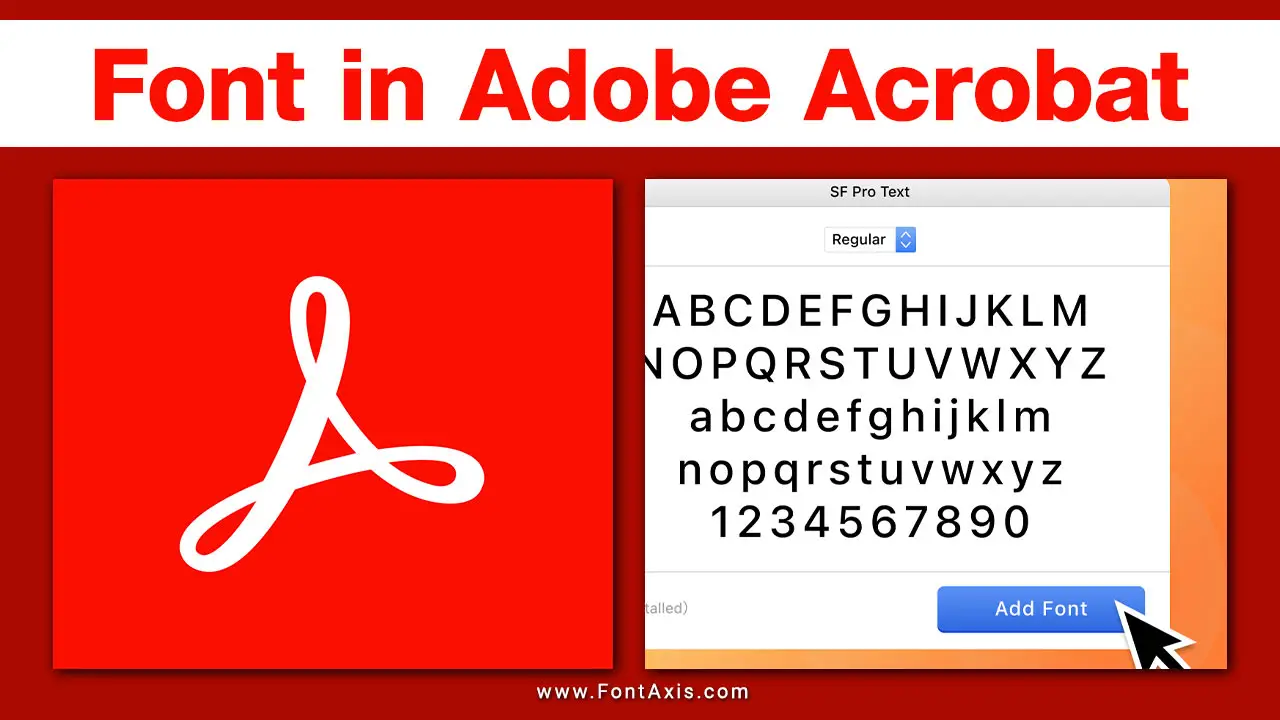
Tips To Add And Manage Fonts In Adobe Acrobat
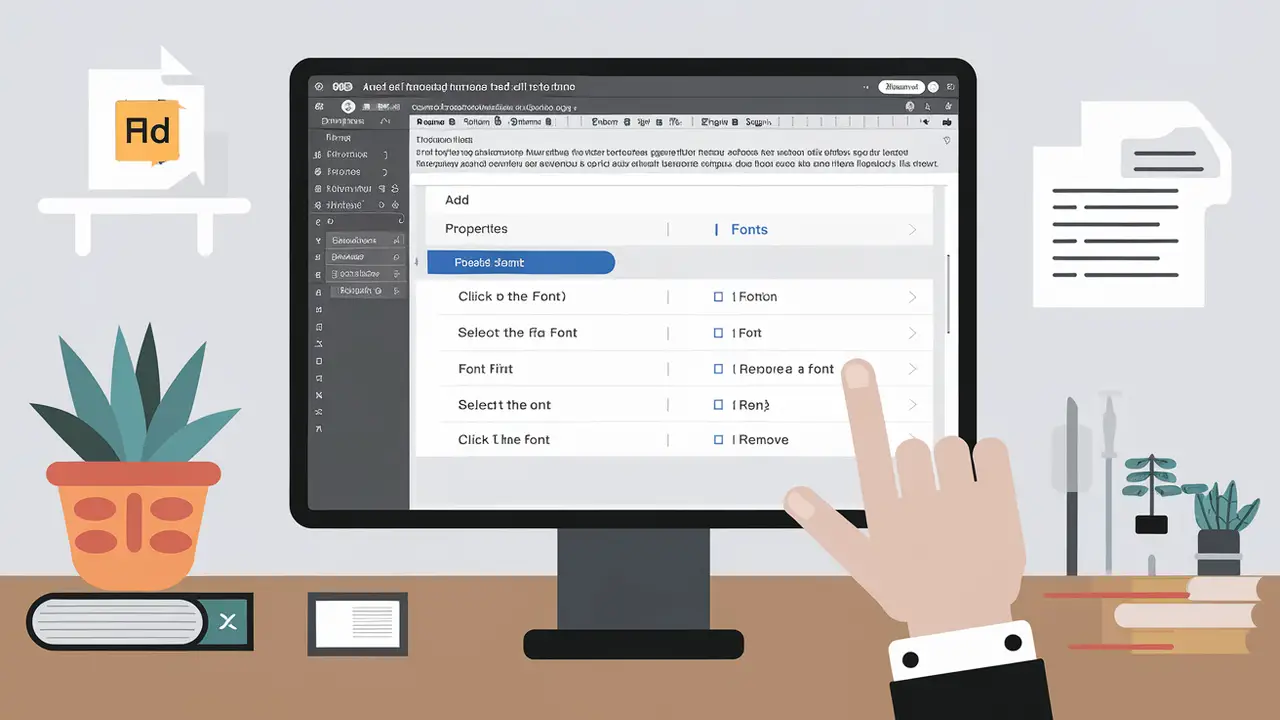
Adding and managing fonts in Adobe Acrobat is essential for creating professional-looking documents. Proper font selection not only enhances the visual appeal but also ensures that your content remains consistent and legible across various devices and platforms.
When you embed fonts in your PDFs, you prevent issues related to font substitution, which can alter the appearance of your text. All of this can enhance your documents and ensure they display correctly across different platforms. Here’s a step-by-step guide on how to do it:
Install The Font On Your System
To use a custom font in Adobe Acrobat DC or Adobe Acrobat Pro DC, you must first install it on your computer. Follow these simple steps:
- Download the Font File: Obtain your desired font from the Adobe Fonts website, Google Fonts, or any other font source. Common font types include OpenType fonts and TrueType fonts.
- Install the Font:
- Windows: Copy the font file into the Fonts folder found in the Control Panel. You can also right-click the font file and select Install.
- Mac: Drag the font file into the Font Book app or double-click the file and select Install Font.
- Restart Adobe Acrobat: After installation, restart Adobe Acrobat Reader or Adobe Acrobat DC to ensure the font appears in the font menu.
Changing Fonts In PDF Documents
Once the font is installed, you can easily change the font in your PDF document:
- Open Your PDF: Launch Adobe Acrobat and open the PDF file you want to edit.
- Use the Edit PDF Tool:
- Click on the Edit PDF tool in the right pane.
- Select the text you want to modify.
- Change Font:
- In the font options toolbar, select the desired Adobe font from the font menu.
- Adjust the font size, font color, and any other text attributes to match your design vision.
- Save Your Changes: Once satisfied, save your PDF document. The changes will reflect in your PDF review.
Embedding Fonts In Pdfs
To ensure that your PDF forms display correctly across different devices, embedding fonts is crucial:
- Access Document Properties:
- Go to File > Properties > Fonts tab to see which fonts are used.
- Embed Fonts:
- If you see “Missing Font” next to any font, you can embed it by selecting the option to Embed All Fonts or Embed Only the Characters Used.
- Save and Export: Click OK and save your document to embed the fonts properly.
Conclusion
Mastering font management in Adobe Acrobat is vital for creating visually appealing and professional PDF documents. By installing, changing, and embedding fonts, you can ensure your files maintain their intended design and readability across all devices.
With the right tools and techniques, you can enhance your content editing process and bring your creative vision to life. Whether you’re working on a PDF form or a detailed report, effective font usage will elevate your work and leave a lasting impression.
Frequently Asked Questions
1.How Do I Install A New Font In Adobe Acrobat?
Install the font on your computer through the Fonts folder, then restart Adobe Acrobat to access it.
2.What If My PDF Shows A Missing Font?
If a font is missing, ensure it’s installed on your computer and consider embedding it to avoid display issues.
3.Can I Use Adobe Fonts In My Pdfs?
Yes, once installed, Adobe fonts can be selected in the font menu of Adobe Acrobat.
4.How Can I Change The Default Font In Adobe Acrobat?
You cannot change the default font globally, but you can easily change fonts on a per-document basis using the editing tools.
5.Is It Possible To Edit Text In A Scanned PDF?
Yes, use the OCR (Optical Character Recognition) feature in Adobe Acrobat to convert scanned text into editable text.
6.How Do I Install A New Font In Adobe Acrobat?
To install a new font in Adobe Acrobat, add the font file to your computer’s Fonts folder (on Windows) or Font Book (on macOS). After installation, restart Adobe Acrobat to access the new font in the font menu.
7.What If My PDF Shows A Missing Font?
If a PDF displays a missing font, ensure that the font is installed on your computer. You may also consider embedding the font during PDF creation to prevent display issues in the future.
8.Can I Use Adobe Fonts In My Pdfs?
Yes, you can use Adobe fonts in your PDFs. Once installed, these fonts will be available in the font options menu within Adobe Acrobat for use in your PDF documents.
9.How Can I Change The Default Font In Adobe Acrobat?
You cannot change the default font globally in Adobe Acrobat, but you can easily change the font on a per-document basis using the content editing tools available in Acrobat Pro or Adobe Acrobat Reader.
10.Is It Possible To Edit Text In A Scanned PDF?
Yes, you can edit text in a scanned PDF using Optical Character Recognition (OCR) tools in Adobe Acrobat. After running OCR, you can add text, change font color, and utilize specific font types like Maru Gothic for more customization in your PDF tasks.
